
Van egy nagyon egyszerű módszer arra, hogy számítógépünk képernyőjét négy vagy kettőre pontosan ugyanazokra az ablakokra bontsuk, hogy egyszerre több alkalmazással is működhessünk. Ha számítógépe vagy laptopja Windows 10 operációs rendszer alatt fut, akkor csak ezeket az egyszerű tippeket kell követnie. Ezzel a trükkel például szöveget írhat egy másik képernyő megtekintése közben, vagy YouTube-videót nézhet, miközben valakivel beszélget a WhatsApp Weben.
Gondolhatja, hogy ez nagyon egyszerű módon megtehető az ablakok keretének beállításával és a képernyőn való elhelyezésével. De így a folyamat automatikusan megtörténik : időben és kényelemben nyer.
A számítógép képernyőjének felosztása 2 alkalmazásablakra
A folyamat nagyon egyszerű. Ha betűvel követi a lépéseket, akkor nem okozhat problémát. Először az első alkalmazást fogjuk választani, amelyet félre akarunk tenni. Például egy internetes böngésző. Amikor kinyitjuk, megnyomjuk a Windows gombot, és anélkül, hogy elengednénk , például a jobbra mutató nyíl .
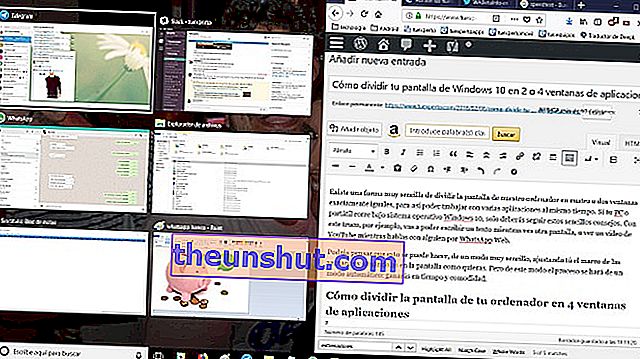
Amint láthatja, a böngésző a képernyő jobb felébe került. A bal oldalon mozaikot láthatunk az összes alkalmazással, amelyet akkor nyitott meg. Most egyszerűen kiválasztjuk azt az alkalmazást, amelyet a másik oldalon szeretnénk használni, és ennyi.
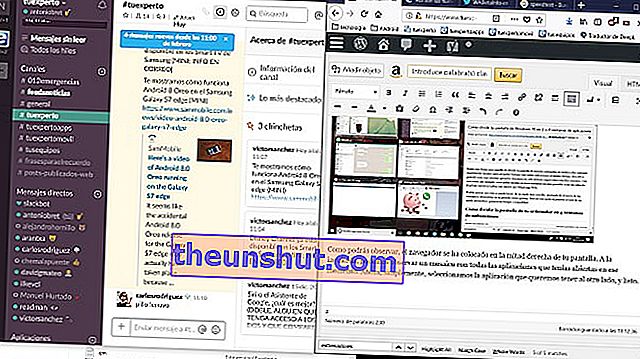
A számítógép képernyőjének felosztása 4 alkalmazásablakra
A rendszer gyakorlatilag ugyanaz: ki kell választanunk a kívánt alkalmazásokat, és egyszerre kell megnyomnunk a Windows gombot és a címet, de itt a dolgok kissé bonyolultak. Kiválasztjuk azt az alkalmazást, amelyen fel akarunk menni, és a Windows gomb megnyomásával kiválasztjuk a helyes iránygombot, majd felfelé . Ezt követően kiválasztja a másik alkalmazást, amely az utóbbi alatt megjelenik (minimalizálni kell), majd nyomja meg a Windows gombot, valamint a jobbra és lefelé mutató nyilat.
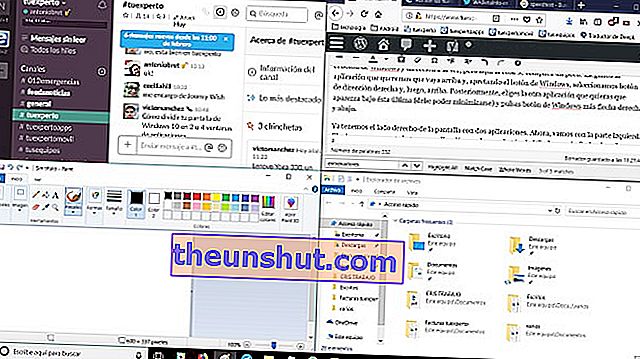
Már a képernyő jobb oldala van két alkalmazással. Most menjünk a bal oldallal. Ismét kiválasztjuk a harmadik alkalmazást, és megnyomjuk a Windows gombot plusz balra és felfelé mutató nyíl. Végül a negyedik alkalmazással megnyomjuk a Windows gombot plusz balra és lefelé mutató nyilakkal. A képernyőt 4 egyenlő részre osztjuk .
A kilépéshez egyszerűen maximalizálja a 4 képernyő bármelyikét és voila. Ilyen egyszerűen oszthatja fel számítógépének képernyőjét 4-re a különböző alkalmazások használatához.
