
Kodi vs VLC. VLC vs Kodi. A streaming tartalom alkalmazás megeszi a pirítóst a lényegre törő videolejátszóból. Ezt bizonyítják a Google Trends adatai, a lejátszó 2014-től mostanáig csökkenő tendenciát mutat. Mi van a Kodiban, aminek nincs VLC-je? Miért választja mindenki az utóbbit a VLC kárára, hogy sorozatokat és filmeket nézzen? Lentebb látjuk.
Mi a Kodi és mi nem a Kodi
A VLC Playertől eltérően a Kodi nem korlátozza funkcióit egy egyszerű médialejátszóra. Az alkalmazás maga multimédia központnak hívja magát, ahol igény szerint bármilyen tartalmat lejátszhat , akár az internetről, akár a helyi videofájlokból. Eddig a különbségek a VLC-vel minimálisak. Az ok, amiért a Kodi köze van kiegészítések .
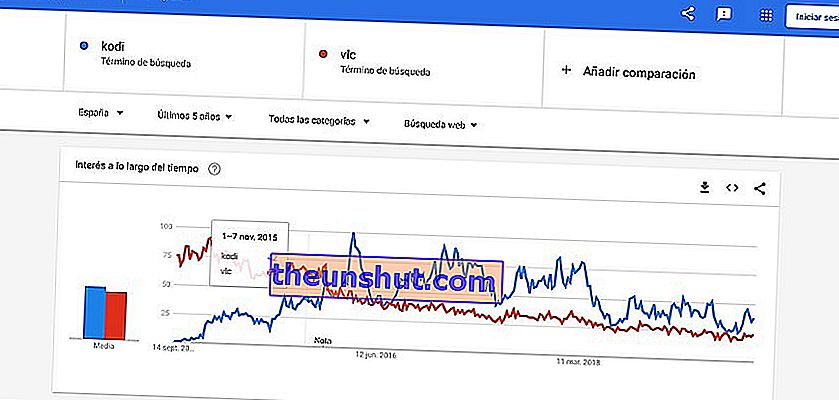
Érdekes VLC adatok az elmúlt 5 év Kodihoz képest. A Google Trends szolgáltatásból származó információk.
Meghatározhatnánk az Addonokat kis Kodi kiegészítőként, amelyek lehetővé teszik az alkalmazás által megjelenített katalógus bővítését, valamint az általa integrált szolgáltatásokat. A YouTube-tól és a Plex-től a Spotify-ig , a nemzetközi rádióállomásokon, más országok TV-csatornáin és mindenekelőtt: filmek és sorozatok igény szerint.
Mint minden igény szerinti szolgáltatás, a Kodi is úgy számolja a katalógust, mintha egy hivatalos streaming szolgáltatás lenne. Így megfelelő eszközökkel és kiegészítőkkel bármilyen filmet, sorozatot vagy televíziós csatornát megnézhetünk a fotel kényelméből anélkül, hogy kétséges minőségű oldalakhoz vagy tolakodó hirdetési helyekhez kellene fordulnunk.
Az alkalmazás másik előnye a VLC-vel szemben, hogy kompatibilis bármely operációs rendszerrel. Mivel nyílt forráskódú szoftverről van szó, az alkalmazás támogatja a telepítést Windows, Linux, macOS, Android, Blackberry OS és iOS számítógépeken , bár használata a Raspberry OS alapú rendszerekben a televíziókkal való kompatibilitás miatt népszerűbb.
Kompatibilis a tartalomnak a Google Chromecaston keresztül történő küldésével is , ami ötletgé teszi, ha képet akarunk sugározni mobilról vagy táblagépről.
Az Addons telepítése a Kodi-ra hivatalos tárolókon keresztül
Az Addon telepítése a Kodi-ba két módszerrel hajtható végre: hivatalos tárhelyeken vagy külső forrásokon keresztül . Az első esetben a folyamat olyan egyszerű, mintha a főképernyőről az Addons fülre lépne .
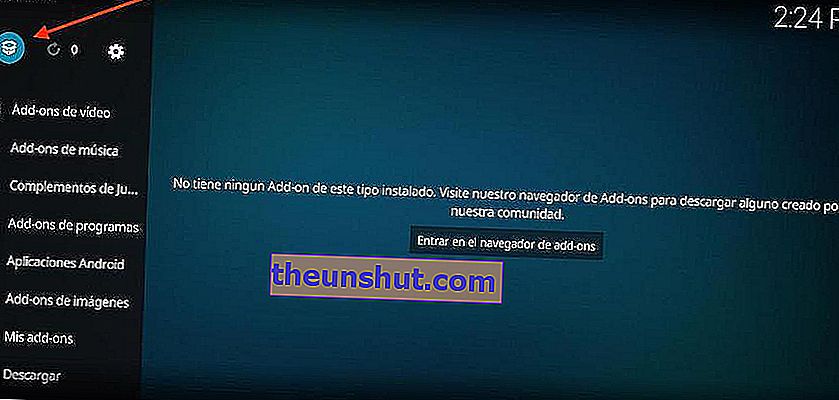
Amikor belépünk, rákattintunk a doboz ikonra, amelyet a bal oldalon található felső sávban találunk. Ezután az alkalmazás fogja mutatni a könyvtár plug - inek a tartalom típusa szerint: Kiegészítések zene, videó, harmadik - fél alkalmazások ... Még a hivatalos alkalmazásokat, mint a Spotify vagy a YouTube.
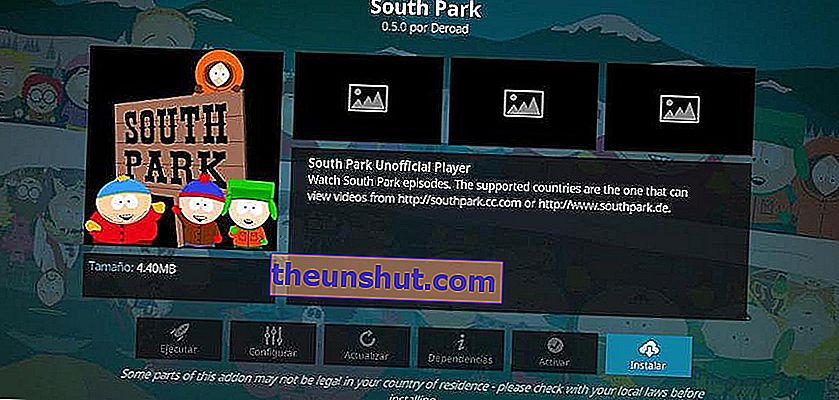
Miután kiválasztottuk a telepítendő kiegészítő típusát, kiválasztjuk a kérdéses kiegészítőt, és rákattintunk az Install gombra . Automatikusan települ az alkalmazásba, és a főképernyőn keresztül érhetjük el.
Az Addons telepítése a Kodi-ra ZIP-fájlból
A Kodi nagy előnye, hogy támogatja a külső forrásokból származó kiegészítők telepítését, amelyeket számos webhelyen megtalálhatunk. A továbblépés módja ebben az esetben némileg eltér az előzőtől.
Először át kell mennünk az alkalmazás konfigurációjába a felső sáv fogaskerekén keresztül, amelyet a főképernyőn mutatnak nekünk. Miután beléptünk, a Rendszer szakaszra, végül az Addons-ra megyünk .
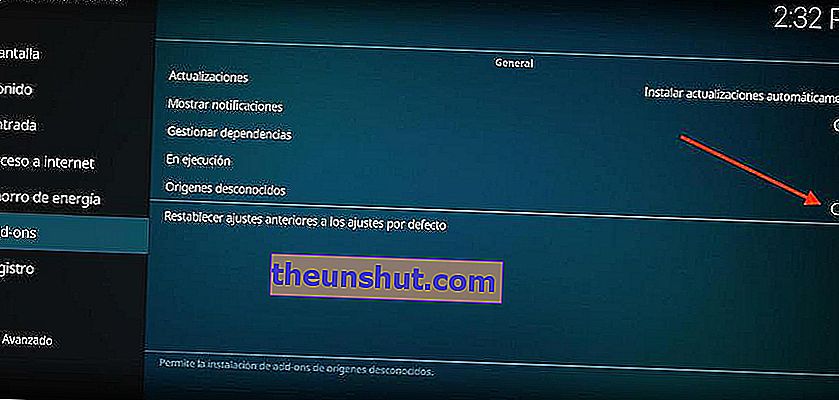
Ezen a lehetőségen belül engedélyezzük az Ismeretlen források mezőt, hogy aktiváljuk a nem hivatalos forrásokból származó kiegészítők telepítését. Az Addon ZIP fájlból történő telepítéséhez ismét visszatérünk a Kodi konfigurációjához, és kiválasztjuk az Addons szakaszt .
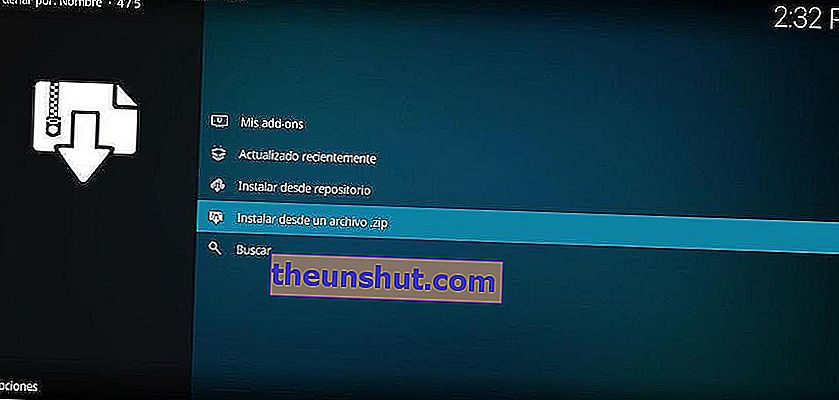
Végül rákattintunk a Telepítés ZIP fájlból elemre, és kiválasztjuk a kérdéses fájlt a kiegészítő telepítéséhez, amely úgy jelenik meg az alkalmazás főoldalán, mintha hivatalos kiegészítő lenne.
A Kodi 2019 legjobb kiegészítői
- Adriana Europe
- Alfa
- Alvin
- Aragon Live
- 51-es körzet
- A Flixnél
- Atlantisz
- Bassfox
- Bob elszabadult
- Újjászületett csonttörő
- cCloud
- cCloud TV
- Brain TV
- Chucky 2
- Chucky videó
- Mozi
- Kolumbia TV
- Gyere hozzám tesó
- Szövetség
- Cypher Media
- Daja Vu
- A halál patakjai
- Halálcsillag
- Disko Kosmiko
- Dokumentum Birodalom
- Einthusan
- A terror sarok
- Elektron
- Birodalom
- Végső zóna
- Talány
- Szórakozás ideje
- Exodus Redux
- Fedezd fel
- Extrém sportok
- Fantasztikus
- MOCSÁR
- Festa
- Fitnss Zone
- Labdarúgó visszajátszások
- Fusion.org
- A Genesis újjászületett
- Arany Latino
- Grub Hub
- HD filmek előzetesei
- IPTV Bonanza
- TÉTEL
- Junior
- A légió végleges feloldása
- Live Hub
- Élő TV Szerbia
- Loki
- Kemény
- Luxray videó
- Magellan
- Mágikus sárkány
- MagyckPi
- Maverick TV
- MaverickTV
- Higany
- METV
- Microsoft Virtual Academy
- Tükör videó
- MMA
- Visszajátszja a motort
- Motorok visszajátszása
- Mozi Vaj
- FilmekPR
- Világszínház
- Dragon Ball World 2.0
- Gyermekvilág
- Musicando
- Neptunus emelkedik
- Következő
- Nole mozi
- Nem biztos
- Számok
- Oculus
- Eredeti keletkezés
- Palantir
- Pavoo TV
- Littleland
- Littleland
- Disznóbőr
- Placenta
- Bolygó MMA
- Bolygó
- Playlist Loader
- Plexus
- Proto IPTV
- Proyeck Motors
- Tiszta sport
- Kvantum
- kvazár
- RaceTV Turbo
- Megváltás
- Engedje el a BB-t
- RS IPTV
- RT
- Bozót V2
- Titkos IPTV VIP
- Önsegítés
- SJ Justice
- Sportsdevil
- Spotify
- Regio úr
- Strike filmzónája
- Szupermospy TV
- Túlélő
- TechStreams Free-For-All
- Tecno TV
- Vihar
- A legénység
- A sötét lovag
- A hurok
- TinklePad
- Troma Films
- Tubi TV
- TV Poplar
- tvOne
- Ultra ösztön
- Ultra IPTV
- Universe HD
- Méreg
- A Destiny verziói
- Voodoo
- Világ TV
- Igény szerint birkózás
- x játékok
- Xtreme Wilderness
- Yankieflix
- Youtube
Hogyan lehet a Kodi nyelvét spanyolra váltani?
Általános szabály, hogy a Kodi teljes felületét tökéletes angol mandarin kínai nyelven jeleníti meg. Az alkalmazás nyelvének spanyolra váltásához át kell mennünk a Kodi konfigurációra , pontosabban az Interface szakaszra.
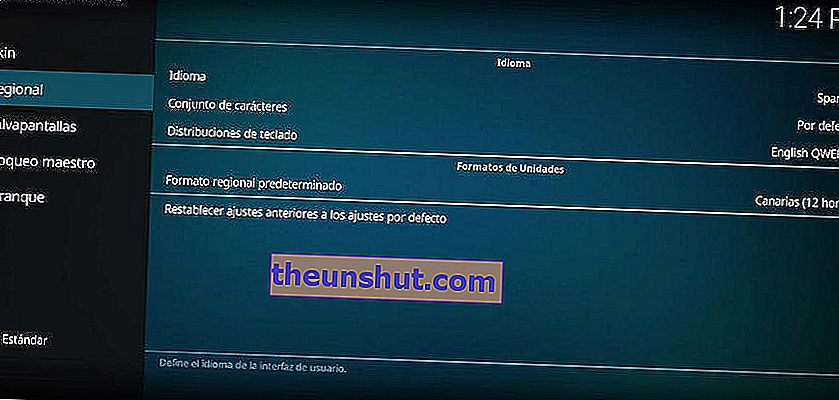
A beállításokon belül megyünk a Regionális részre, és kattintsunk a Nyelv gombra . Végül kiválasztjuk a spanyol nyelvet. Az alkalmazás nyelve automatikusan teljesen spanyolul jelenik meg.
Hogyan változtassuk meg a Kodi témáját és megjelenését
A Kodi az alkalmazási lehetőségeken keresztül támogatja saját és harmadik féltől származó témák telepítését. Ugyanazon Interfész részben kattintson a Skin, majd az azonos nevű opcióra . Ezután az alkalmazás megmutatja az előre definiált témák listáját, valamint azt a lehetőséget, hogy minél több más hozzáadható külső forrásokon keresztül.
Abban az esetben, ha meg akarjuk változtatni a felület színeit, betűtípusát vagy méretét, használhatjuk a Skin ugyanazon szakaszában látható lehetőségeket. Ha hozzáférünk a Képernyővédő részhez, kiválaszthatunk egy képet, amely akkor jelenik meg, amikor a Kodi felfüggesztés alatt áll.
RSS-hírek hozzáadása a Kodi szolgáltatáshoz
Jó multimédia központként a Kodi az RSS szabványon keresztül integrálja a híreket. A szóban forgó opció megtalálható a felület ugyanabban a szakaszában a felületen .
Miután beléptünk, aktiváljuk az RSS aktiválása hírdobozt . Ezután rákattintunk az Aktiválás után megjelenő Szerkesztés gombra, és automatikusan letölti az RSS Reader nevű Addont.
Ezt követően rákattintunk a Hozzáadás gombra, és hozzáadjuk az összes számunkra érdekes hírforrást . Ezek a Kodi főképernyőjén megjelennek, mint minden RSS-olvasóban.
Felhasználói profilok létrehozása a Kodi alkalmazásban
Ha az alkalmazás használatát két vagy több embernek szánják, a tartalom felosztásának legjobb módja felhasználói profilok létrehozása. A Kodi konfigurációban találunk egy azonos nevű szakaszt. Csak a Profilokat kell kiválasztanunk, majd a Profil hozzáadása lehetőséget .
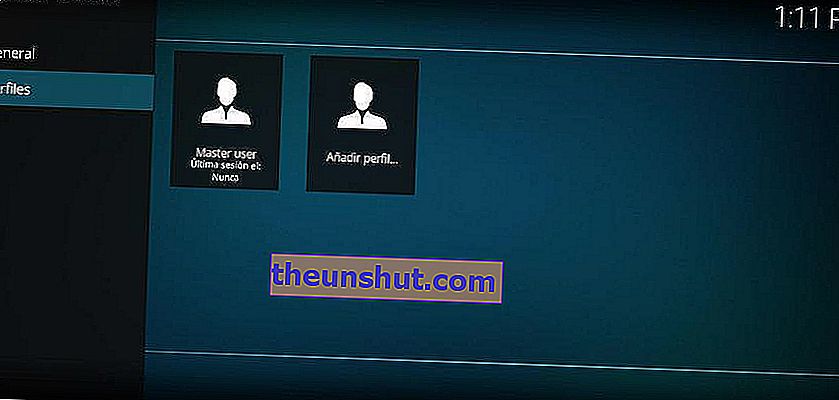
Végül megadjuk a nevet és a mappát a tár gyökerében, azt a mappát, ahol a tartalommal kapcsolatos összes adat tárolásra kerül ( Kiegészítések , RSS-hírcsatornák ...).
Hogyan lehet spanyol feliratokat hozzáadni a Kodihoz
A VLC egyik nagy előnye a feliratok hozzáadásának egyszerűségével függ össze. Mint jó multimédia központ, a Kodi ezt a funkciót natív módon integrálja, bár ehhez külső forrásokhoz kell folyamodnunk .
A követendő folyamat ebben az esetben nagyon hasonló az előzőekhez. Először a főoldal fogaskerékén keresztül fogjuk elérni a Kodi konfigurációt, majd kattintson a Lejátszó gombra. A Nyelv részben a Preferált felirat nyelve elemre kattintunk, és a spanyol nyelvet vagy az igényeinknek leginkább megfelelő nyelvet választjuk .
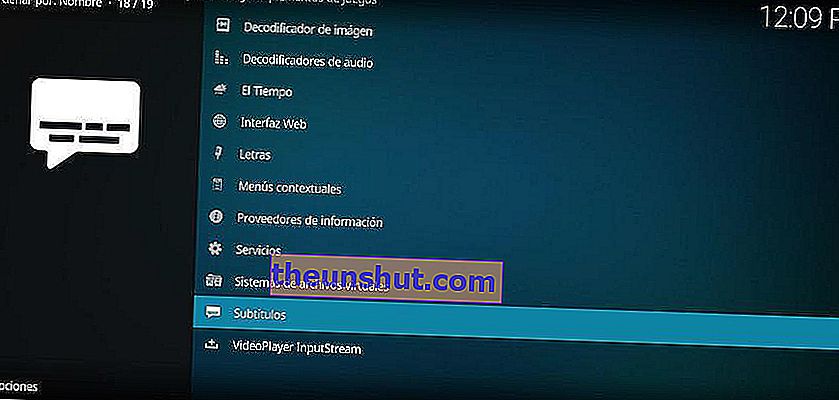
A külső feliratforrások hozzáadásának következő lépése az, hogy visszatér az Addons szakaszra . A Telepítés a tárból részben a Feliratok opciót választjuk , végül pedig néhány olyan forrást, amelyet a Kodi alapértelmezés szerint megjelenít.
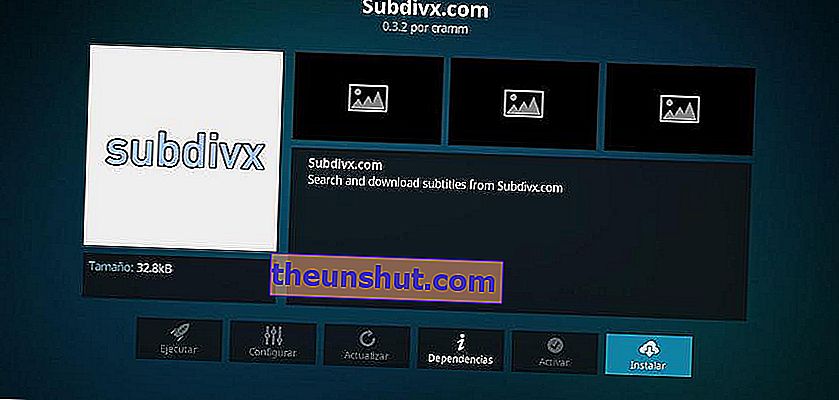
Javaslatunk, hogy spanyol nyelvű feliratokat fogunk használni, olyan forrásokhoz folyamodik, mint a Subdivx, a Legendas.TV vagy az Addic7ed , bár bármelyik lehetőséget választhatjuk. A legjobb, ha többet választ, ha több lehetősége van egy bizonyos feliratfájl letöltésekor.
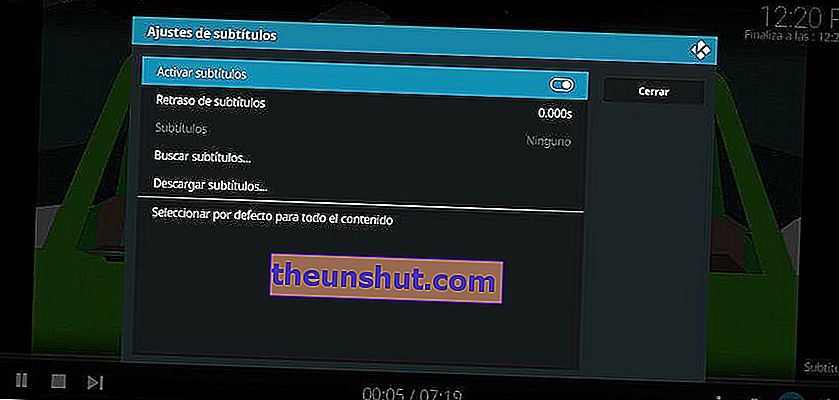
Már minden megvan, hogyan adhatunk feliratokat a képernyőn megjelenő tartalomhoz? A Kodi lejátszón belül kattintson a jobb alsó sarokban található üzenet ikonra , majd a Feliratok letöltése elemre . Végül kiválasztjuk a felirat forrását, amelyet korábban hozzáadtunk, és ez automatikusan megmutatja az összes rendelkezésre álló feliratot. Miután letöltöttük a kérdéses fájlt, bejelöljük a Feliratok engedélyezése négyzetet .
