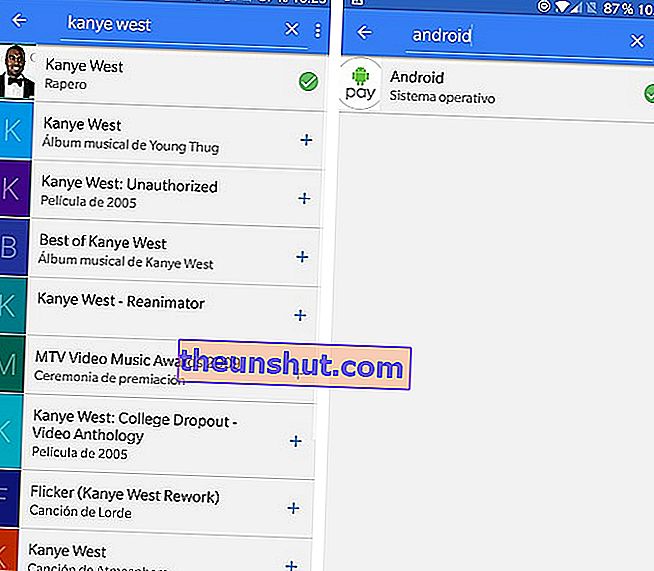Mielőtt elkezdeném mondani, hogy mindent megtehetsz vele, jó lenne meghatározni, hogy mi is ez a Google Asszisztens. És ez nem más, mint az internetes óriás által létrehozott virtuális asszisztens , amelynek egyetlen célja, hogy terminálja legyen a legnagyobb szövetségese, és mindenféle alapvető feladatokhoz és információkhoz segítséget nyújtson. Így meghatározhatnánk a Google Asszisztenst virtuális asszisztensként, amely felhasználói felület segítségével válaszol a kérdésekre és kártyákon keresztül kínál releváns adatokat.
Miután megállapítottuk, mi ez a Google Asszisztens, elmegyünk arra, ami érdekel minket. Ha még nem próbálta ki, jó lehetőség lehet közelebb kerülni ehhez a virtuális asszisztenshez. Ha rendszeresen használja, akkor valami megúszhatta magát. Tehát elmondunk (szinte) mindent, amit tehet a Google Asszisztenssel. Előtte igen, nincs rajta utódja, az úgynevezett Google Assistant.

Mondhatjuk, hogy a Google Asszisztens két, vizuálisan különböző alkalmazásra vagy felületre oszlik. Az egyik a hírcsatorna, amelyben az összes testreszabható kártyát és eseményinformációt megtekinthetjük . Ehhez a képernyőhöz vagy az indító jobbra csúsztatásával lehet hozzáférni, ha van Google Launcher, vagy a korábban letöltött Google alkalmazásra kattintva.
A másik „Google Asszisztens” az alkalmazás legfontosabb funkcióinak összefoglaló összefoglalója . Itt eseményeket, emlékeztetőket készíthetünk, érdekes helyeket találhatunk, megismerhetjük az időjárást, és beléphetünk a hírcsatornába is.
Összefoglalva, és mint kis index, ennyit tehet a Google Asszisztenssel :
- Tegyen fel kérdéseket és válaszokat , hogy különféle műveleteket hajthasson végre, és megadhassa a szükséges információkat. Például riasztó beállítása, megkérése, hogy emlékeztesse Önt a szemét elszállítására, vagy az, hogy Woody Allen hány éves.
- Válasszon érdekes témákat az információs kártyákon keresztül: hírek, időjárás, munkahelyi vagy otthoni távolság stb.
- Tájékoztat a közelgő eseményekről , például menetrend szerinti járatokról, fontos találkozókról stb.
- A kijelölt előzmények törlése
- Emlékeztetők beállítása
- Aktiváljon egy időzítőt
- Keressen olyan érdekes helyeket, ahol éppen tartózkodik: éttermek, bárok, kávézók, ATM-ek, benzinkutak stb.
A Google Asszisztens beállítása
Ez alapvető. Mielőtt elkezdenénk használni, helyesen kell konfigurálnunk. És tudja, hogy van-e alkalmazásunk. Ha nem, akkor a Google Asszisztens alkalmazásboltba megyünk, és letöltjük a „Google” kifejezésre keresve. Telepítjük és kinyitjuk.
Most alaposan megnézzük a bal felső részt, három vízszintes csíkot , amelyek oldalsó menüként szolgálnak. Beírjuk és rákattintunk a "Beállítások" gombra. Mielőtt elkezdené vizsgálni, hogy mit jelentenek az egyes szakaszok, amit nagyon ajánlunk, lépjen a „Hang” alszakaszba.

Ahhoz, hogy a Google Asszisztens virtuális asszisztens bármilyen képernyőn észlelhesse a hangját, megyünk az „Ok, Google észlelése” szakaszhoz . Aktiváljuk az „Bármelyik képernyőről” beállítást, majd konfigurálni fogjuk a hangmodellt. Egyszerűen háromszor kell mondania a mobilnak: „Ok, Google”. Mostantól függetlenül attól, hogy melyik képernyőn van, azt mondhatja: „Ok Google”, és meghívhatja az asszisztenst.

Néhány parancs, amelyet a Google Asszisztensben használhat
A Google Asszisztens aktiválásához csak hangosan kell kimondania az „Ok Google” szavakat. Ekkor megnyílik egy hangfelismerési ablak. Ezután hagyunk néhány hasznosabb parancsot, amelyeket elmondhat a Google Asszisztensnek.
- 'Nyissa meg a [megnyitni kívánt alkalmazást]'. Például „Open WhatsApp” vagy „Open Telegram”.
- 'Fotózd le'. (Ha egynél több fotóalkalmazása van, a Google Asszisztens megkérdezi, melyikkel szeretné végrehajtani a műveletet. Ez minden alkalommal megtörténik, amikor a rendszer több alternatívát ismer fel kérdésére vagy megrendelésére.
- „Emlékeztessen [cselekvésre] [időpontban]”. Például: „Emlékeztessen, hogy 20: 30-kor vigyem ki a szemetet”.

- "Hogyan kell mondani a [szót] a [nyelven]". Hogyan mondod németül a „Cage” szót?
- Mikor kel a nap és lemegy [helyben]? Mikor kel a nap és lemegy Melbourne-ben?

- 'Mutass nekem képeket [bármiről]'. Mutasd a zuhanyzók képeit.
- "Definiálja a [választandó kifejezést]". Definiálja a sztoikusat.
- Milyen magas a [karakter]? Milyen magas Danny DeVito?
- 'Ébresszen [a kiválasztott időpontban]'. 14: 30-kor ébreszt.
- 'Hívjon [kapcsolattartót]'. Hívja Cristinát
- - Holnap, ma esni fog?
- - Los Angeles térképe.
- - Keresse meg a Griffith Obszervatóriumot.
- - Hogyan lehet innen eljutni a célig. Hogyan lehet eljutni innen Calle Bustos Tavera-ba?
- „Konvertáljon [valuta] -ot [pénznem]”. 1230 euró konvertálása jenre
- 'Mennyibe kerül a [matematikai művelet].'
Az új parancsok felfedezésének legjobb módja, ha saját maga kipróbálja az új lehetőségeket, és további lehetőségeket vizsgál. Ha szem előtt tartja a parancsok szokásos képletét, többet is találhat, amelyeket használhat.
Testreszabhatja tábláját
A Google Asszisztens kezelőfelülete olyan kártyákból áll, amelyeket egy ujjmozdulattal el lehet dobni, és amelyek olyan információkat tartalmaznak, amelyek hasznosak lehetnek az Ön számára. Ezen információk között található az időjárás, majd különféle hírek, amelyek megfelelnek az Ön érdeklődésének. Ezek az érdeklődési körök azon kereséseken alapulnak , amelyeket általában a Google Chrome böngészővel végez. Néhány egyszerű lépéssel további testreszabhatja a hirdetőtáblát.

Lépjen be az oldalsó menübe, és kattintson a "Testreszabás" gombra. Megnyílik a „Testület testreszabása” képernyő, amelyen a következő szakaszokat láthatjuk:
- Először megjelenik a „Témák követése” lehetőség . Itt hozzáadhat sportcsapatokat, csoportokat, hobbikat, amelyek felkerülnek a táblára. Például érdekli a Kanye West vagy az Android operációs rendszer, keresse meg és válassza ki a listából.
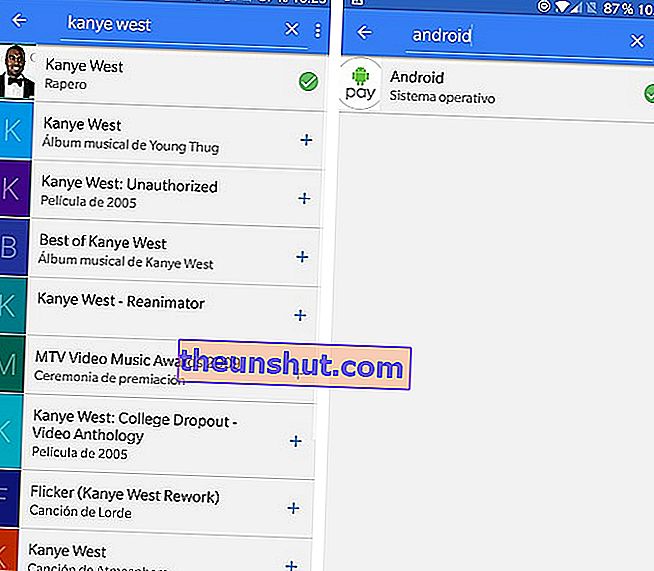
A „Következő” szakasz „Az összes konfigurációs lehetőség megtekintése ” részben a következőket tesszük: Aktiválhatjuk vagy deaktiválhatjuk az érdeklődésre számot tartó témákkal kapcsolatos értesítéseket. Javasoljuk, hogy tartsa aktiválva. Újra felveheti az érdeklődésre számot tartó témákat a „Témák követése” részben.
- A „Sport” mezőbe felveheti kedvenc sportolóit vagy klubjait. Konfigurációs lehetőségeink is vannak: itt aktiválhatjuk a sporttal kapcsolatos értesítéseket, az alkalmazás megmutathatja a videók kiemelését, felveheti a követett csapatokat, a követett bajnokságokat és a böngésző tevékenysége alapján témákat, amelyeket eltávolíthat.
- Később, akárcsak a „Sport”, itt is megtaláljuk a „Televízió”, „Mozi”, „Zenészek”, „Sportolók”, „Színészek”, „Akciók” és „Egyéb” c.

Visszatérve a tábla fő testreszabási oldalára, láthatjuk, hogyan állíthatjuk be ismét a sportnak megfelelő kártyákat.
Időjárási információk és a munkába és az otthonba jutás módja
Idő: ez az első kártya, amelyet látunk, amikor hozzáférünk a Google asszisztenshez. Itt egyszerűen elmondhatjuk az alkalmazásnak, ha azt akarjuk, hogy értesítsen minket az időjárásról, az időjárásról az Ön tartózkodási helye és a kívánt időegység (Fahrenheit vagy Celsius) szerint.
A „ Szokásos útvonal ” szakaszban értesítéseket kaphatunk a naponta visszatérő helyek közötti utazási időről, valamint értesítéseket a forgalmi eseményekről. Ha további lehetőségekre van szükségünk, belépünk a szakaszba, és megtekinthetjük az értesítések sorozatát, amelyek közül választhatunk (utazási idő hazaérkezéshez, munkához, közeli tömegközlekedési megállókhoz) és a hely preferenciái. Szerkesztheti otthonát és munkahelyét, valamint elmondhatja az alkalmazásnak, hogyan szokott általában dolgozni, és mi a preferált távolságegység (kilométer vagy mérföld).

Befejezzük a képernyőt, hogy testre szabhassuk a táblát a "További beállítások" szakaszban. Itt láthatunk mindenféle kategóriát, amely érdekes lehet számunkra, például a „Számlák”, „Konyha”, „Repülések”, „Források” ... Mindezeket az információkat a Google összegyűjti az Ön Gmail e-mailjeiből és böngészési előzményeiből . Például, ha repülőjegyet foglal, akkor e-mailt kap, amely tartalmazza az összes információt. Az e-mail adatokkal a Google Asszisztens létrehoz egy fájlt, amelyben részletesen tájékoztat a kérdéses járatról. Az ilyen típusú információk általában a Google Asszisztens második képernyőjén találhatók.
A Google Asszisztens kezdőképernyőjén látható összes kártyának saját hárompontos menüje van. A menüre kattintva megjelenik egy előugró menü , amelyben elmondhatja a rendszernek, hogy már nem érdekli a kártya témája, nem szeretné, hogy a kártya forrása ismét megjelenjen a hírcsatornában, sőt, még egy a tábla testreszabása.
Hány képernyőre van felosztva a Google Asszisztens?
Ha a főképernyőre lépünk, láthatjuk, hogy alul van három különböző ikon . Az első egy újság formájában jelenik meg, és ez az, amelyet eddig tekertünk tőled. A második ikon néha piros ponttal jelenik meg a tetején. Nyomd meg. Itt olyan kártyákat láthatunk, amelyek olyan közelgő eseményekre utalnak, amelyeket az alkalmazás a Gmailből, a Google naptárból (Facebook események) vagy az otthonba vagy a munkahelyre érkezés időpontjaiból gyűjt. A harmadik képernyő a böngészési előzményekre utal. Itt egy csúszó galériában láthatjuk az összes oldalt, amelyet a Google Asszisztens alkalmazáson keresztül meglátogattunk. Bármely témát eldobhatunk, ami nem érdekel minket, ha a kártyával intünk.

Emlékeztetőket, riasztásokat és eseményeket állíthat be a Google Asszisztens segítségével
Általános szabály, hogy amikor egy androidos telefonon testreszabási réteg nélkül nyomjuk meg és tartjuk lenyomva a Kezdőlap gombot (vagyis tiszta Android van), elindítjuk azt a kis Google Asszisztens felületet, amelyre a cikk elején utaltunk. Itt színes ikonok sorát láthatja , amelyekben emlékeztetőket, eseményeket állíthat be, hozzáférhet az időzítőhöz, beállíthat riasztást vagy megtudhatja, hogyan lehet hazaérni. Elindíthatjuk ezt a segédprogramot is, hogy a rendszer információkat adjon a képernyőn jelenleg megjelenő valamiről.
Például egy WhatsApp beszélgetés során, ha valakiről beszél, akit nem ismer, a gomb lenyomva tartása meghívja a Google Asszisztenst , és ezzel együtt egy kis képernyőt, amely tartalmazza a rá vonatkozó információkat. A következő képernyőképen könnyebben láthatjuk.

Esemény, emlékeztető vagy riasztás létrehozásához csak hosszan kell nyomnunk a Google Asszisztens meghívását. Ezután megnyomjuk a kiválasztott ikont, és létrehozzuk, amire szükségünk van. Az „Emlékeztető” részben egy minimalista képernyőt látunk, amelybe egyszerűen beírjuk a címet, az időt és a helyet. Az „Esemény” közvetlenül a Google naptárába vezet. Az „Időzítő, az óra alkalmazáshoz, valamint az„ Alarm ”. A 'Home' oldalon közvetlenül belépünk a Google Maps-be.
Hogyan találhat érdekes helyeket a Google Asszisztens segítségével
A Google Asszisztens előző felületén folytatjuk, a hírcsatornától eltérően. Ebben egy egész sor látnivalót találunk, amelyeket utazás közben használhatunk fel . Bár a saját városunkban is használhatjuk, ez a segédprogram alapvető alternatívaként jelenik meg az összes terjedelmes útikalauz előtt, amelyeket általában nyaralásaink során folytatunk.

Kék színnel kattintva mindegyikre rákattinthat, és így láthatja a helyszín közelében a turisztikai látványosságokat , például éttermeket, bárokat, kávézókat, sőt ATM-eket és benzinkutakat is.
Röviden, egyetlen cikkben összefoglalva mindent, amit a Google Asszisztenssel tehetünk . Annak érdekében, hogy a legtöbbet hozza ki a Google asszisztensből. Útikalauz, napirend, újság, óra ... Mindent 5 hüvelykes eszközén.