
A Microsoft mindent megtett annak érdekében, hogy a Windows 10 legyen a számítógépén. Ingyenesvé teszi, eltávolítja a Windows régebbi verzióinak támogatását, "ajánlott" frissítésként (kacsint-kacsint). Állítólag még kávéfőzőben is használható, de annyi funkcióval rendelkezik , hogy ritkán fordul elő, hogy bármelyik ne befolyásolja a teljesítményt . Valójában nem kevés felhasználó panaszkodik arra, hogy a rendszer kétségbeesetten lassul . És ha a számítógép új, hogy ne haragudjon. De ne aggódjon, bemutatunk néhány trükköt a Windows 10 PC teljesítményének javítására.
1. Távolítsa el az indító programokat
Amellett, hogy a háttérfolyamatok jól irányíthatók , az egyik legnépszerűbb tipp a számítógép indításakor automatikusan futó programok listájának csökkentése . Régi trükk ez, de még mindig sokan vannak, akik nem veszik figyelembe. Emellett meglepő, hogy a legcsekélyebb igény nélkül hány program csúszik be ebbe a listába.
Kattintson az egér jobb gombjával a Windows indítógombra , és válassza a Feladatkezelő lehetőséget. Ha nagyon kicsi ablakot kap, kattintson a További részletek gombra . Most válassza az Indítás fület , és rettegjen mindentől, ami fut, amint bekapcsolja a számítógépet.
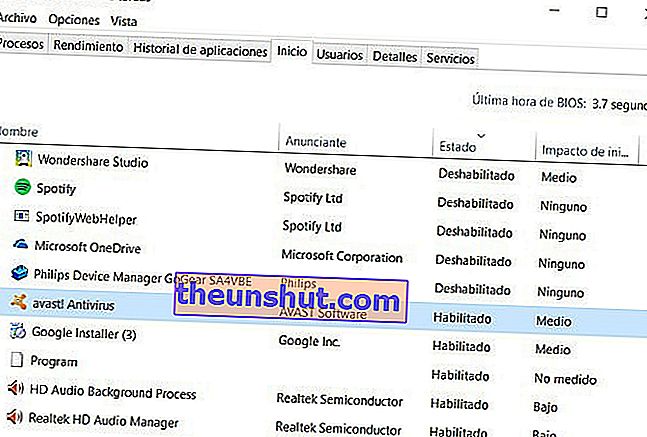
A lista megmondja, hogy mely programok vannak engedélyezve, és ezek milyen hatással vannak az indításra. Az illesztőprogramokon (grafika, hang stb.), Az antivíruson vagy a rendszer elemein kívül a listán szinte semmi nem elengedhetetlen a számítógép megfelelő működéséhez, ezért tiltsa le mindazt, amit csak szükségesnek tart . Ha ésszerű kétségei vannak, vagy észreveszi, hogy valami nincs rendben, csak újra engedélyeznie kell .
2. A Windows 10 szép, de kevesebb
Egy másik klasszikus, amelyet továbbra is figyelmen kívül hagynak. A Windows 10 remekül néz ki, de ez az aranyos megjelenés megemeli az erőforrásokat . Ha ezek a hűvös animációk nélkül is élhet, kattintson a jobb gombbal a Windows Start gombra, és lépjen a Rendszer elemre . A bal oldali lehetőségekben válassza a Speciális rendszerbeállítások lehetőséget . A megjelenő ablakban kattintson a Speciális beállítások fülre , a Teljesítmény részben pedig a Beállítások elemre . A Teljesítményopciók között lépjen a Visual Effects részhez.
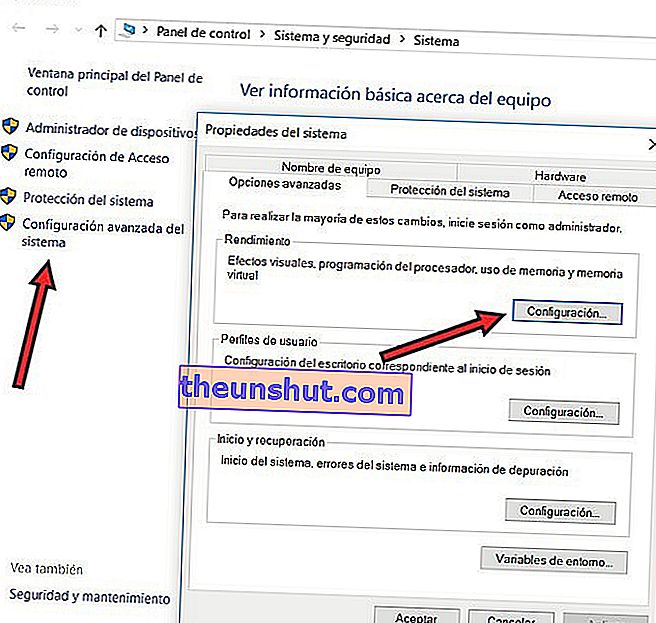
Hagyta a Windows dönteni, hogy mi a legjobb a számítógép lehet csábító, de az ideális az, hogy állítsa be a teljesítményt az Ön igényei szerint . Ha a Korrekciót választja a legjobb teljesítmény érdekében , akkor gyorsabb lesz, de mégis kissé megdöbbent a durva megjelenés miatt. Ez az opció ugyanis letiltja az "antialiasing" -ot is , vagyis az élek és betűk kisimítását, és a hátborzongató "fűrészfogak" mindenhol megjelennek . Mindig kiválaszthatja az Egyéni beállítást , kikapcsolhat mindent, ami feleslegesnek tűnik, és bekapcsolva hagyhatja a képernyőfontok elnevezésgátló opcióját .
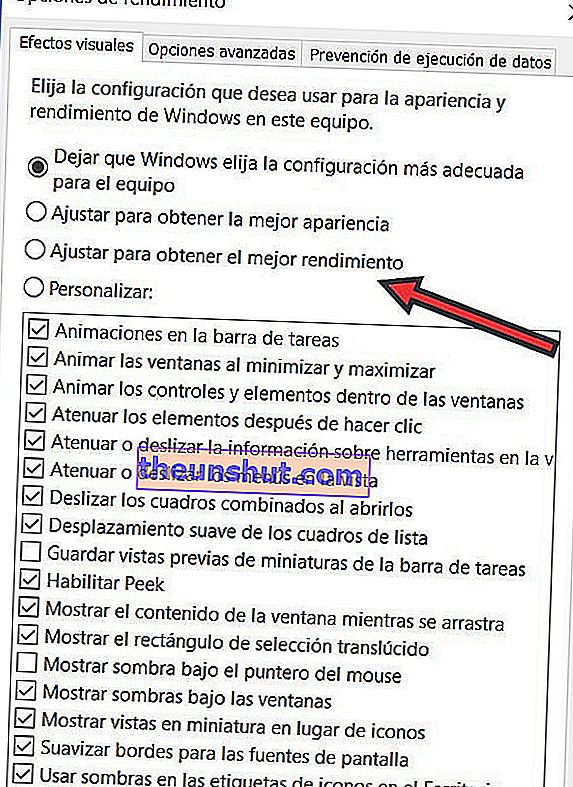
3. Búcsúzzon el Cortanától
A Siri rajongói klub olyan hatalmas, hogy a Microsoft irigységtől megvakarta az arcát, ezért megtervezte saját virtuális asszisztensét: a Cortanát . Nagyszerű munkát végeztek, bár Cortana ragaszkodik ahhoz, hogy mindent tudjon rólunk. Kikapcsolása nem sok hatással lehet egyes számítógépek teljesítményére, de minden bizonnyal javítja a magánéletünket.
A Cortanát egy kör képviseli a tálcán. Ha rákattint, megjelenik a varázsló. Kattintson a fogaskerékre az opciók megjelenítéséhez, és kapcsoljon ki mindent, amit Ön szerint kényelmesnek talál . Hacsak nem kapcsolja ki teljesen, bármikor igénybe veheti Cortana -t az ikonjára kattintva, de így nem lesz tisztában mindennel, amit csinál.
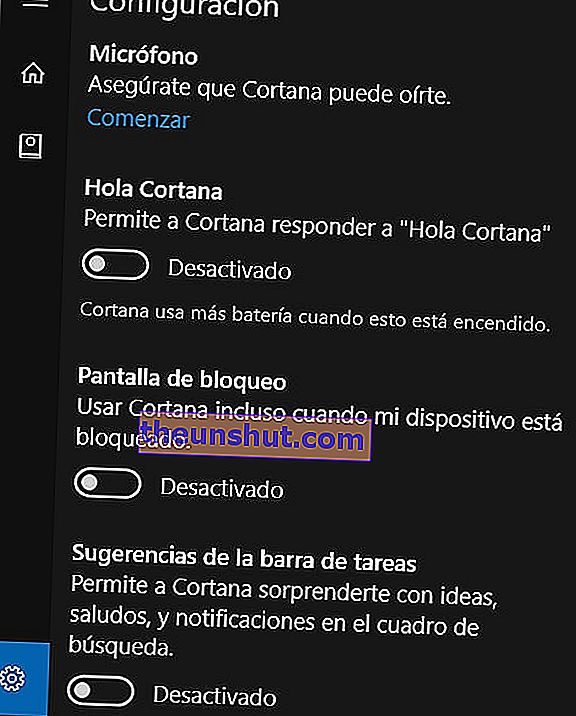
4. Tudta, hogy van egy gyors indítás?
A Windows 8 volt az, amely elindította a Gyorsindítás funkciót , amelyet arra használnak, hogy optimalizálja a rendszert a gyorsabb indítás érdekében, a leállított számítógépről indulva. Ez a lehetőség kissé kíváncsi. A Windows alapértelmezés szerint aktív, de néhány számítógépen ellenkező hatást okozhat , mint amire szüksége lenne . Nézd, milyen kegyelem.
Ha meg szeretné tudni, hogyan érinti Önt, kattintson jobb gombbal a Start gombra , majd válassza az Energiagazdálkodási lehetőségek lehetőséget . A bal oldali menüben keresse meg a Start / Stop gombok viselkedésének kiválasztása elemet . Az új ablakban kattintson a Nem elérhető beállítások módosítása elemre , és most ellenőrizheti a Gyorsindítás funkciót (ha még nincs bejelölve). Ne felejtse el elmenteni a módosításokat. Ha az opció nem jelenik meg, az azért van, mert a számítógép konfigurációja nem támogatja. Ha kiderül, hogy a kezdés nem lesz gyors, akkor tudod, mit kell tenned.
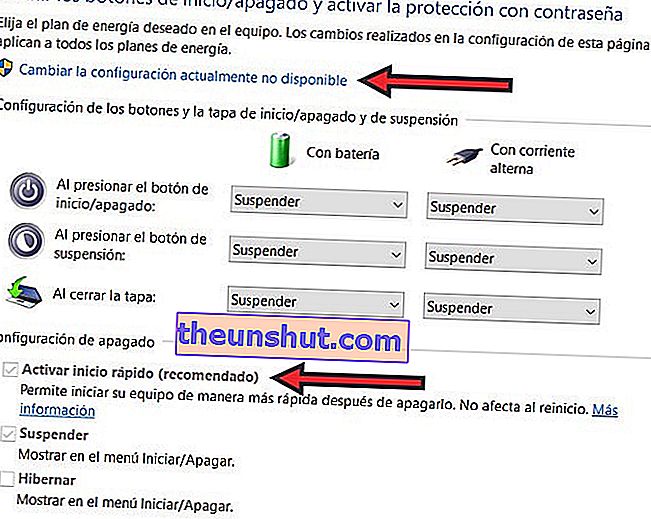
5. Indítsd újra, te bolondok!
Nézd, milyen buta ... de működik . Ha teljes grafikával játszottad a Skyrim- et, akkor annak bezárása nem szabadítja fel az összes elfoglalt memóriát , így nagyon valószínű, hogy a számítógép szinte nyelvével kifelé működik. Az újraindítás olyan tisztán hagyja a memóriát, hogy szinte láthatja benne a tükörképét. Ha laptopot használ, és szokása van bezárni a fedelet, amikor végzett azzal, amit csinál, a számítógép nem kapcsol ki, hanem alszik . Lehet, hogy kézenfekvőnek tűnik, de érdemes emlékezni arra, hogy a legjobb kikapcsolni a számítógépet, ha néhány órán át nem fogja használni.
6. Tegye a Windows-t teljes robbanásra
Lehet, hogy nem tudja, de a leggyakoribb dolog az, hogy a Windows lelassítja saját teljesítményét, hogy ezzel javuljon a számítógép fogyasztása és egészsége. Ha úgy gondolja, meg kell , hogy felszabadítsa a düh az operációs rendszer, vagy egy PC, amely elhagyja a NASA rövidnadrágban, egyszerűen kattintson a jobb egérgombbal a kezdete a Windows , és menj Energiagazdálkodási lehetőségek . Ha odaér, meglátja a rendelkezésre álló különböző energiagazdálkodási terveket. Lehetséges, hogy a nagy teljesítményű terv rejtve van, de ez a világ a bátraké, ezért kattintson a További tervek megjelenítése elemre , és válassza a Nagy teljesítmény lehetőséget., és repülni.
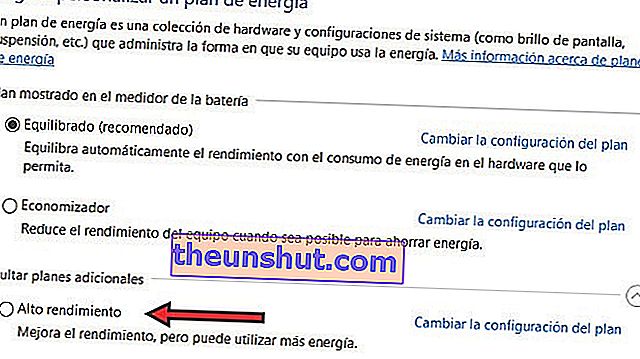
Én is elmondok neked egyet. Ha laptopot használ, akkor az akkumulátor kevesebbet fog tartani, mint egy hideg sör augusztusban , és több mint valószínű, hogy észreveszi a hőmérséklet emelkedését . Ha számítógépe már veterán, a gyógymód rosszabb lehet, mint a betegség. Tőled függ.
7. Nekem szól a kapcsolatom
Az internet az információmegosztás egészséges elvére épül, de a Windows 10 ezt egy másik szintre emeli. A frissítési rendszer segítségével a hálózatról és más számítógépekről is letölthet tartalmat, más számítógépek viszont csatlakozhatnak az Önéhez és kiszolgálóként használhatják . Ennek eredménye, hogy internetkapcsolata kétségbeeséssé lassulhat.
Kattintson a bal egérgombbal a Windows start ikonjára , és nyomja meg a fogaskereket . A Windows beállításain belül válassza az Frissítés és biztonság , majd a Speciális beállítások lehetőséget , végül kattintson a Frissítések kézbesítési módjának kiválasztása elemre . Végül több helyről is talál frissítéseket , és kikapcsolhatja ezt az ördögi opciót.
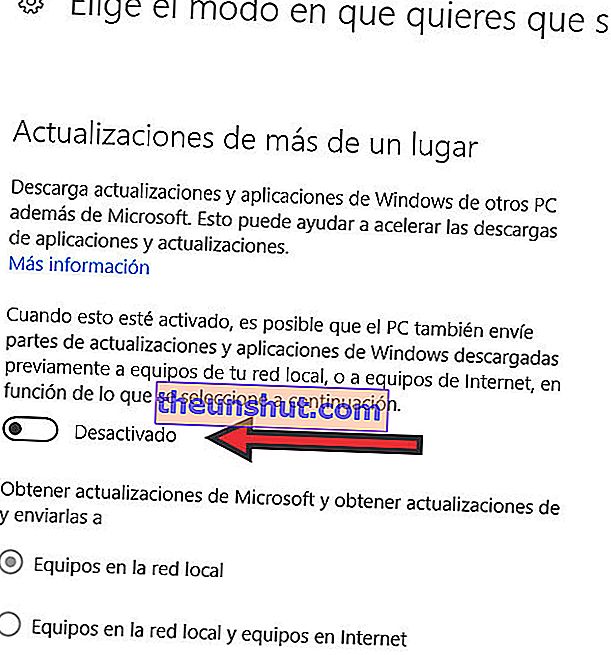
8. A gyorsítótár törlése a múlté
Ha Önnek és a Windows-nak már hosszú és stabil kapcsolata van, biztosan hallott olyan "tisztább" programokról, amelyek felesleges fájlokat törölnek, megtisztítják a gyorsítótárat és más ismeretlen folyamatokat. Lehet, hogy a Microsoftnak megvan a feneke, de a Windows 10 jobb, mint a nagyobb testvérei. Vagyis az a karbantartás, amelyet elengedhetetlennek hittünk a Windows XP-ben , a Windows 10-ben , elég bosszantó lehet.
A gyorsítótár a webböngészőket érinti. Amikor belép egy oldalra, sok apró letöltés történik, amely lehetővé teszi, hogy problémamentesen lássa az internet tartalmát. Ezek a fájlok lehetővé teszik, hogy ugyanazon webhelyen történő jövőbeni látogatások során minden sokkal gyorsabban haladjon. Mi történik, ha törli a gyorsítótárat? Hogy amikor újra belép az oldalra, mindent újra le kell töltenie . A következmény nyilvánvaló: a számítógép lassabb .
Ezenkívül a gyorsítótár a fotómappák miniatűr képeit is tartalmazza . Ha törli őket, a Windows-nak újra létre kell hoznia őket, amikor visszalép az említett mappákba.
További gondok vannak, amelyeket jó szándékunkkal összefoghatunk, ezért maradjunk az alapoknál: hagyjuk, hogy a Windows 10 azt tegye, amit akar a gyorsítótárával.
9. Töredezettségmentesítés? Mi az?
Ugyanez mondható el a híres töredezettségmentesítésről is . Korábban létfontosságú volt, de ma a Windows 10 önmagában csinálja. Sokszor a számítógép előtt vagyunk anélkül, hogy bármit is tennénk, de a merevlemez továbbra is rohangál. Több mint valószínű, hogy ez a csörgés annak köszönhető, hogy a Windows maga töredezettségmentesíti meghajtóit. Valójában meg tudjuk nyitni a File Explorer alkalmazást , jobb gombbal kattintsunk arra a lemezre vagy partícióra, ahol a rendszer van tárolva (a híres C :), és megnyitjuk a Tulajdonságokat . Az Eszközök fülön lehetőség van a lemez optimalizálására és töredezettségmentesítésére. Ha rákattint, látni fogja, hogy a merevlemezre nincs szükség töredezettség-mentesítésre.
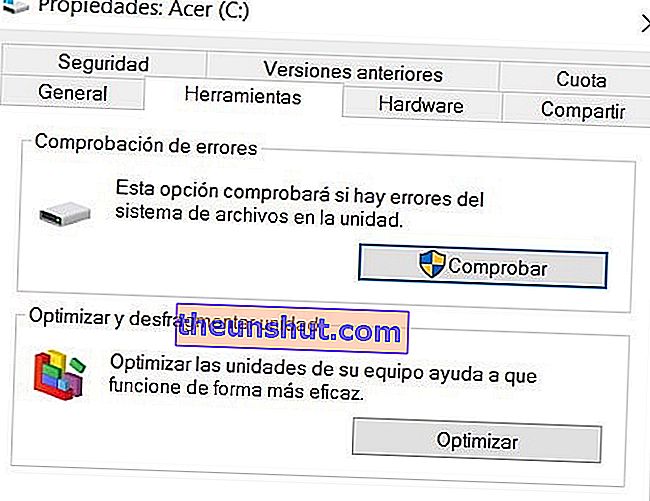
10. Mi van, ha helyet akarok felszabadítani?
Mint már láthattuk, a Windows rendelkezik eszközökkel az Ön személyes adatainak kezelésére. Nyissa meg a Tulajdonságok menüt , amelyet az előző szakaszban jeleztünk, de ezúttal maradjon az Általános lapon . Ott meglátjuk, mennyi merevlemezünk van még, és egy gyönyörű gombot, amely azt írja: Szabadíts fel helyet . Ha megnyomjuk, akkor elvégzik az egység gyors diagnosztizálását, és mindent megmutat nekünk, amit megszüntethetünk anélkül, hogy a Windows befolyásolná.
Csak át kell vizsgálnia a fájlok listáját , ki kell választania a kívánt fájlokat , és kattintson a Rendszerfájlok tisztítása gombra .
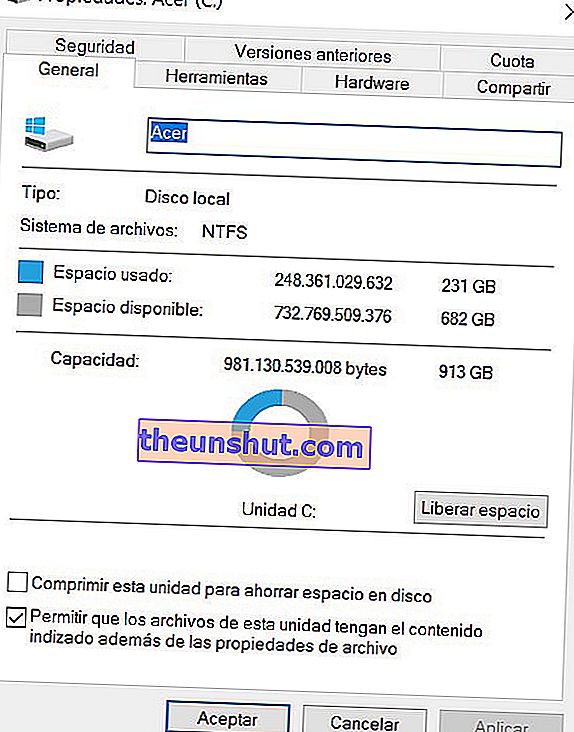
Ha ezek a tippek segítettek, örülünk! Vagy már szakértő vagy, és nem csak elcsépeltek? Ebben az esetben nyugodtan ossza meg a megjegyzésekben valami más trükköt a lista kiegészítéséhez.
