
Egészen a közelmúltig az Android mobil képernyőjének számítógépen történő lemásolása olyan volt, ami harmadik féltől származó szoftvert igényelt. Manapság az Android már lehetővé teszi számunkra, hogy Windows, Linux vagy Mac számítógépen lássuk a telefon képernyőjét . Ehhez hozzá kell adnunk a gyártók különböző lehetőségeit, például a Samsung és a Samsung Flow alkalmazást. Egyik megoldás sem jobb a másiknál, bár a folyamat módszerenként eltér. Ezúttal az Android mobil képernyőjének számítógépen történő megtekintésének legnépszerűbb módjait állítottuk össze.
Ha ezt az alkalmazást több mint 100 millió letöltéssel tölti le a Google Playről, akkor most törölnie kell
Hogyan lehet megnézni a mobil képernyőjét a számítógépen programok nélkül
Ha van egy mobilunk, amely viszonylag friss Android-verzióval rendelkezik, akkor a képernyő lemásolásának folyamata egy Windows 10-es számítógépen viszonylag egyszerű. Érdemes elmondani, hogy ez a lehetőség a márkától függően változhat . Például Android rendszerben ezt a funkciót Send-nek hívják, míg a MIUI-ban Cast-nak. A OnePlus mobilokban Screencast név alatt találhatjuk meg.
Ebből a kiindulópontból kiindulva az első dolog, amit meg kell tennünk, az az, hogy a Windows 10-tel megyünk a számítógépünkre. A Vetítés funkció aktiválásához a Windows Beállítások menüjébe kell lépnünk, amelyet a rendszer ikonjára kattintva találunk meg; pontosabban a fogaskerékben. Miután belépünk, a Rendszer szakaszra lépünk. Végül kattintson a Vetítés gombra ezen a számítógépen . Most a program megmutat nekünk egy ablakot, amely hasonló az alábbi képen láthatóhoz.
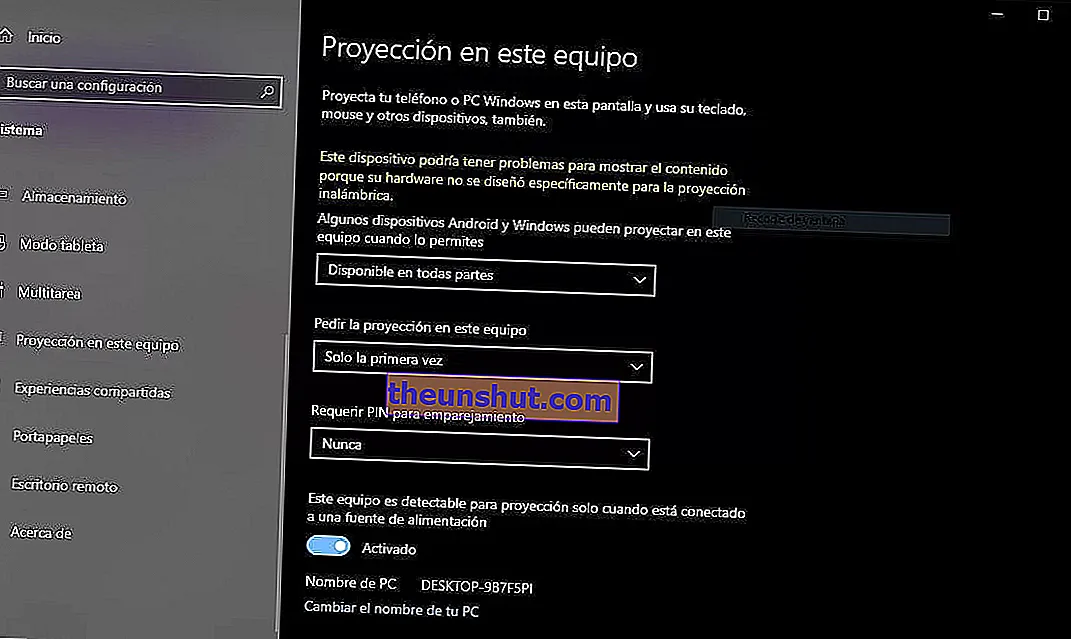
A Vetítés funkció csak a Windows 10 1607-es vagy annál nagyobb verzióiban érhető el. Csak akkor működik, ha a számítógép WiFi hálózathoz csatlakozik.
Kábel nélküli Android Auto 2020-ban: követelmények és kompatibilis mobilok, autók és rádiók
A Windows Projection aktiválásához követendő konfiguráció a következő:
- Néhány Android- és Windows-eszköz kivetíthet ezen a számítógépen, ha engedélyezi : Mindenhol elérhető.
- Kérje a vetítést ezen a készüléken : Csak első alkalommal.
- PIN-kód megadása a párosításhoz : Soha vagy Mindig, a hozzárendelni kívánt biztonságtól függően.
- Ez a berendezés csak akkor fedezhető fel vetítésre, ha áramforráshoz van csatlakoztatva : Ki.
- PC neve : nem módosítható. Jelölje meg azt a nevet, amely a telefonunkon megjelenik a WiFi-n keresztüli csatlakozáshoz.
Minden készen áll a telefonunk számítógéphez való csatlakoztatására. Korábban meg kell bizonyosodnunk arról, hogy mindkét számítógép ugyanahhoz a WiFi hálózathoz csatlakozik . Ellenkező esetben nem leszünk képesek lemásolni a mobil képernyőjét a számítógépen.
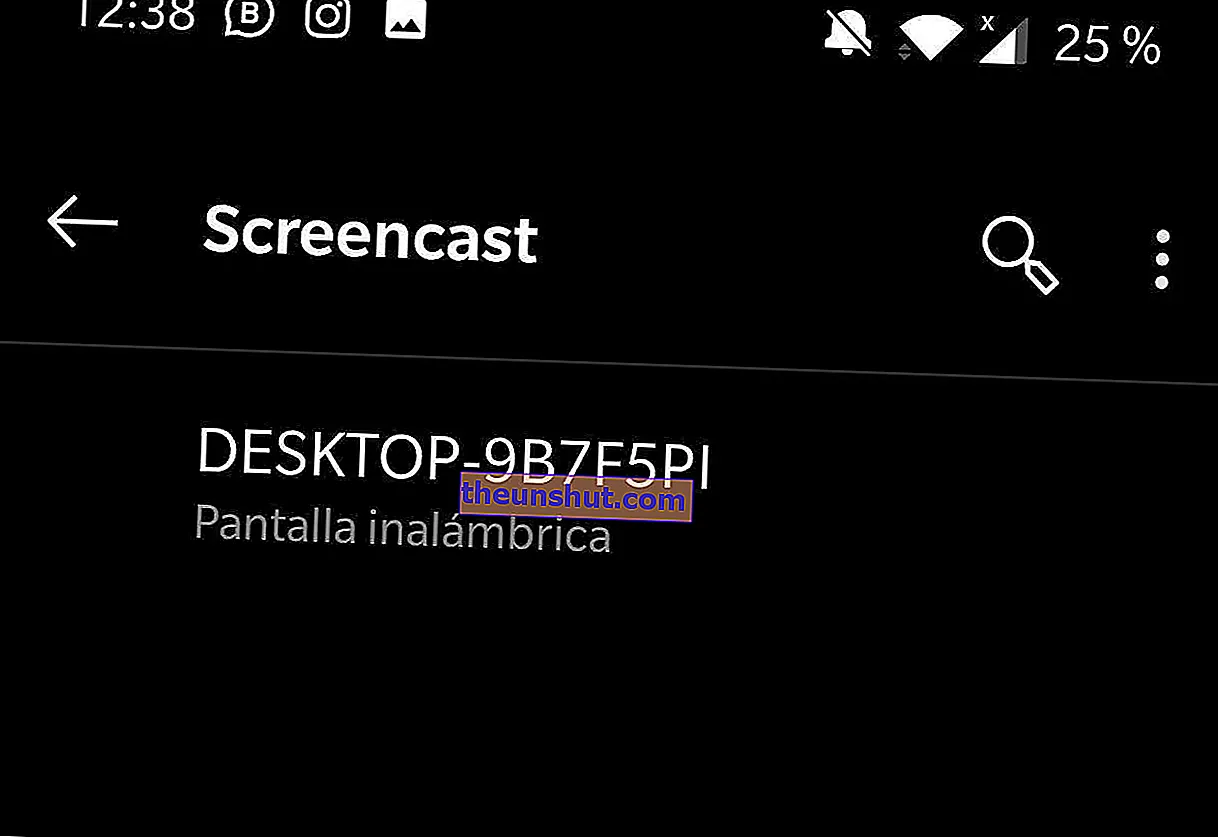
Figyelembe véve az imént említetteket, a mobilunk számítógéphez való csatlakoztatásának utolsó lépése az értesítési sáv lefelé csúsztatása, majd a Küldés / Cast / Screencast / Duplicate elemre kattintás . A rendszer automatikusan megkezdi a Vetítés funkciót támogató eszközök szkennelését. Miután csatlakozott a számítógépünkhöz, a mobil képernyő közvetlenül a Windows rendszerben jelenik meg, amint azt az alábbi képen láthatjuk.
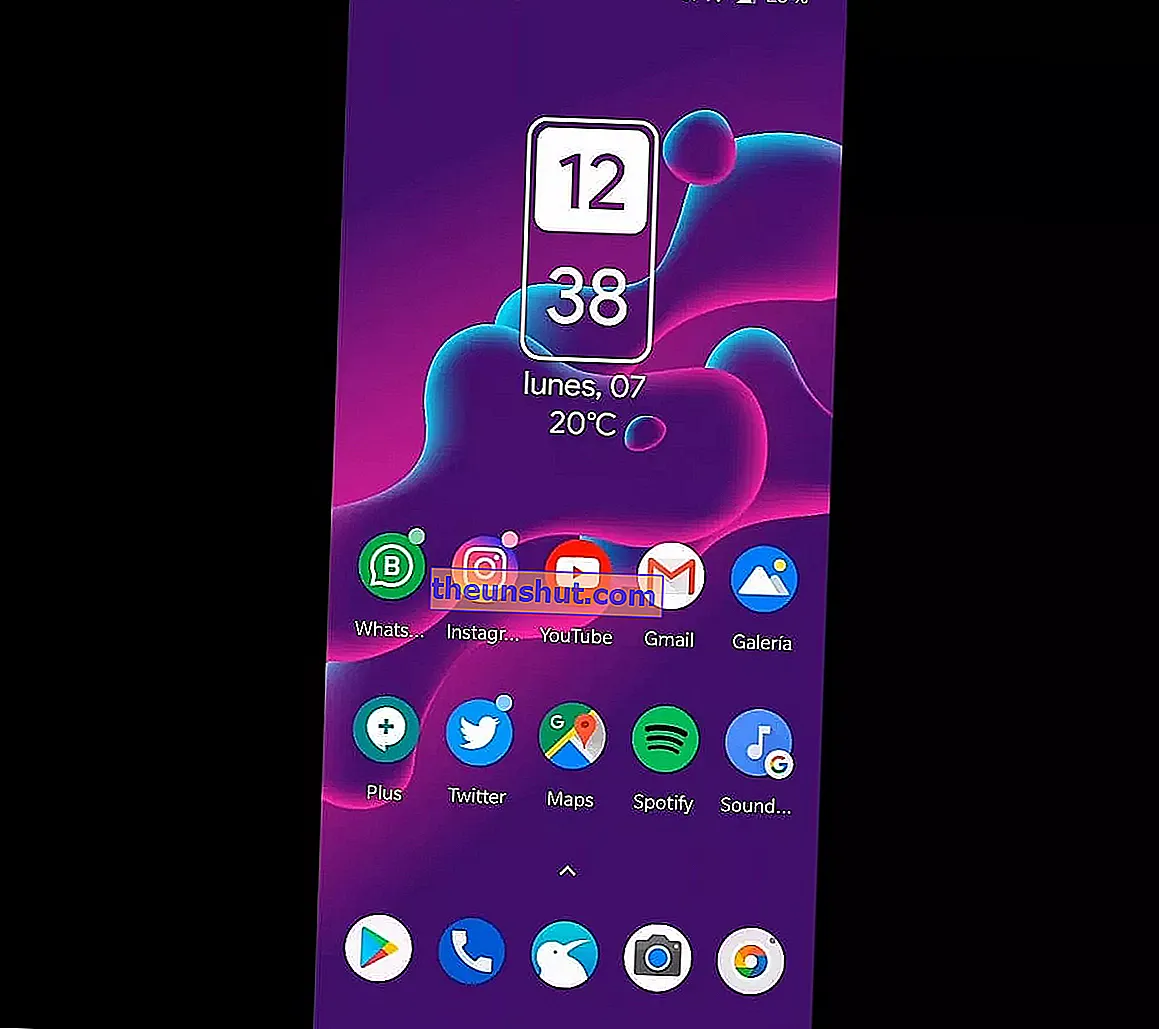
Természetesen nem fogjuk tudni kezelni a felületet a számítógépről, csak vizualizáljuk, mit mutat a mobil mindenkor.
A Samsung Flow, a megoldás, ha a képet lemásolni szeretné egy Samsung mobilon
A Samsung az egyetlen gyártó, amely saját megoldást tervezett telefonjainak Windows 10 számítógépekhez történő csatlakoztatásához. A szóban forgó alkalmazás neve Samsung Flow. Teljesen ingyenesen letölthető Androidról és Windowsról.
- Töltse le a Samsung Flow Androidot
- Töltse le a Samsung Flow for Windows alkalmazást
Miután minden alkalmazást telepített a mobilra és a számítógépre, a szinkronizálási folyamat nagyon egyszerű. Először mindkét eszközt ugyanahhoz a WiFi hálózathoz kell csatlakoztatnunk . Ezután megnyitjuk a Samsung Flow klienst Windows rendszerhez.

A program automatikusan megjeleníti az összes Android készüléket, amelyek ugyanahhoz a WiFi hálózathoz vannak csatlakoztatva, amint azt a fenti képen láthatjuk.
Az Android mobil használata Chromecastként
Miután kiválasztottuk a Samsung készülékünket, megnyitjuk a homonim alkalmazást az Androidon , hogy minden szükséges engedélyt megadjunk neki.
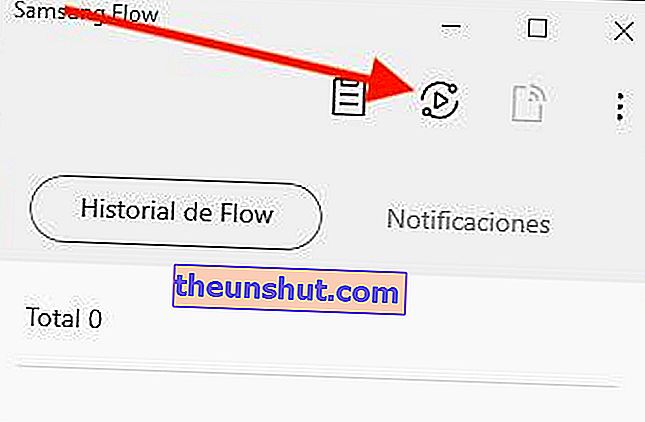
A képernyő tükrözésének aktiválásához a Samsung Flow-ban kattintson a bal oldali felső sáv második ikonjára. Miután elfogadta a műveletet a mobilon, a képernyő elkezd megjelenni a számítógépen.
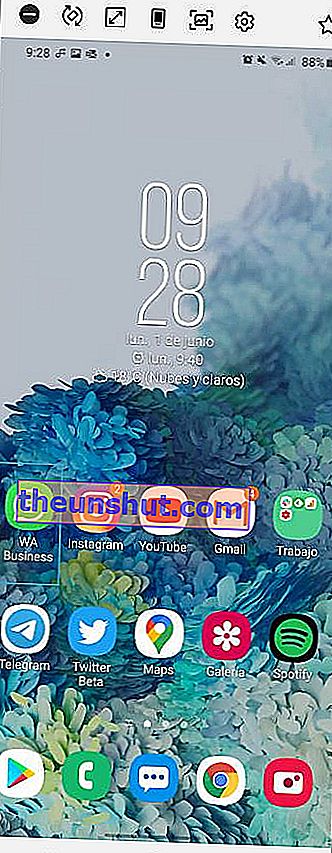
A Samsung Flow előnye a natív Android funkcióval szemben, hogy a program lehetővé teszi számunkra, hogy korlátozás nélkül és szinte azonnal irányítsuk a mobilját.
Az AirDroid lehetővé teszi, hogy tükrözze a képernyőt és irányítsa a mobilját a számítógépéről
Egy másik lehetőség, amelyhez fordulhatunk, ha az előzőek nem tűntek elégnek számunkra, az AirDroid. Ez egy harmadik féltől származó alkalmazás, amely megismétli a Samsung Flow funkcióit, a hívások és névjegyek kezelésétől kezdve a mobil képernyő másolásáig és akár távvezérlésig is.
- Töltse le az AirDroid Androidot
- Töltse le az AirDroid for Windows alkalmazást
Miután regisztráltunk a platformon, és letöltöttük az alkalmazást a mobilra és a számítógépünkre, a követendő folyamat gyakorlatilag megegyezik a Samsung Flow folyamatával . Mindkét eszköz szinkronizálása után a webes kliens megmutatja az alábbi képen láthatóhoz hasonló felületet.
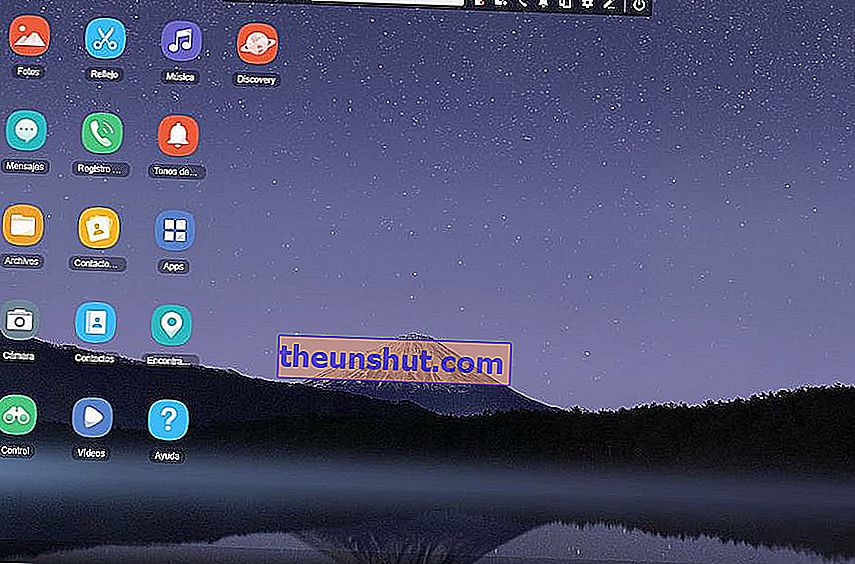
Az AirDroid mobil képernyőjének másolásához kattintson a Reflection funkcióra . Az alkalmazás automatikusan elkezdi a mobil képernyő megjelenítését egy felugró ablakban, amint azt a következő képernyőképen láthatjuk:
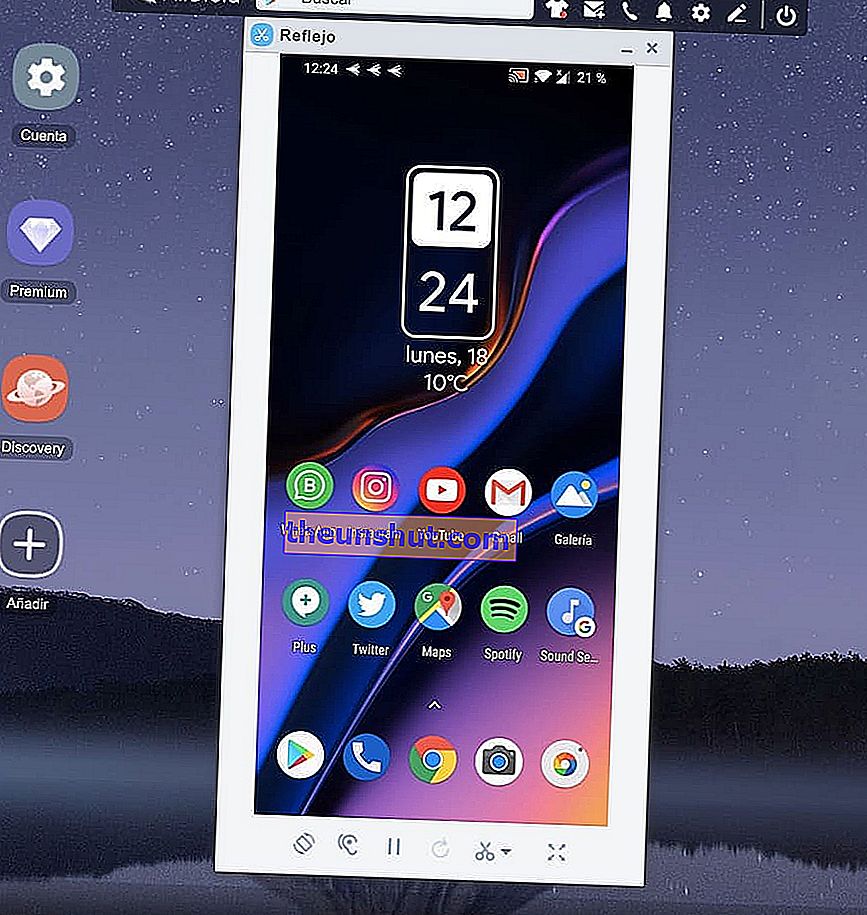
Amint azt az előző bekezdésekben említettük, az AirDroid lehetővé teszi a telefon távvezérlését. Természetesen ehhez csatlakoztatnunk kell a telefont a PC-hez, és engedélyeznünk kell az USB hibakeresést, ezt a beállítást megtalálhatjuk a Fejlesztési opciókban , amelyhez hozzáférhetünk, ha a Beállítások menüben 7-szer kattintunk a Készülék adatainak Build száma elemre.
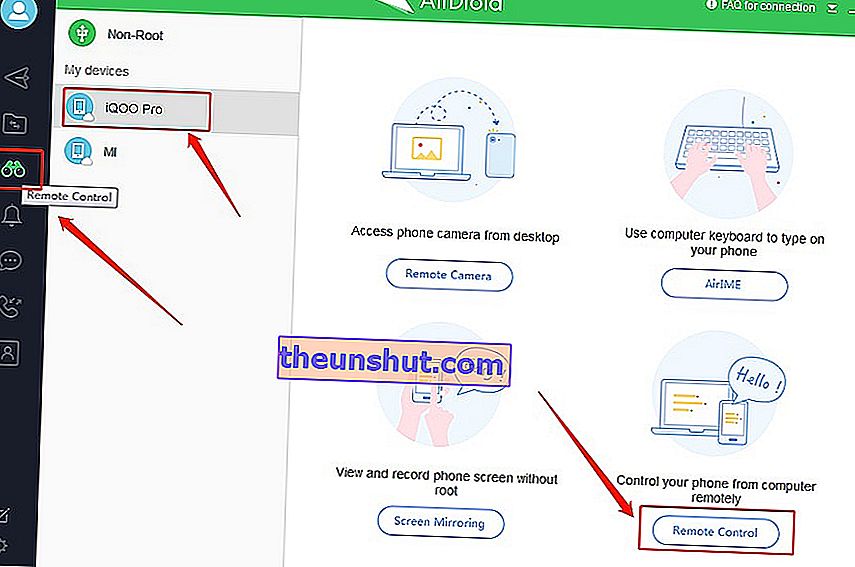
Végül rákattintunk a programon belül a Control funkciónak megfelelő ikonra. Az alkalmazás egy ablakot mutat, amely nagyon hasonlít az előzőhöz , azzal a különbséggel, hogy most az egérrel használhatjuk az interfészt távolról.
