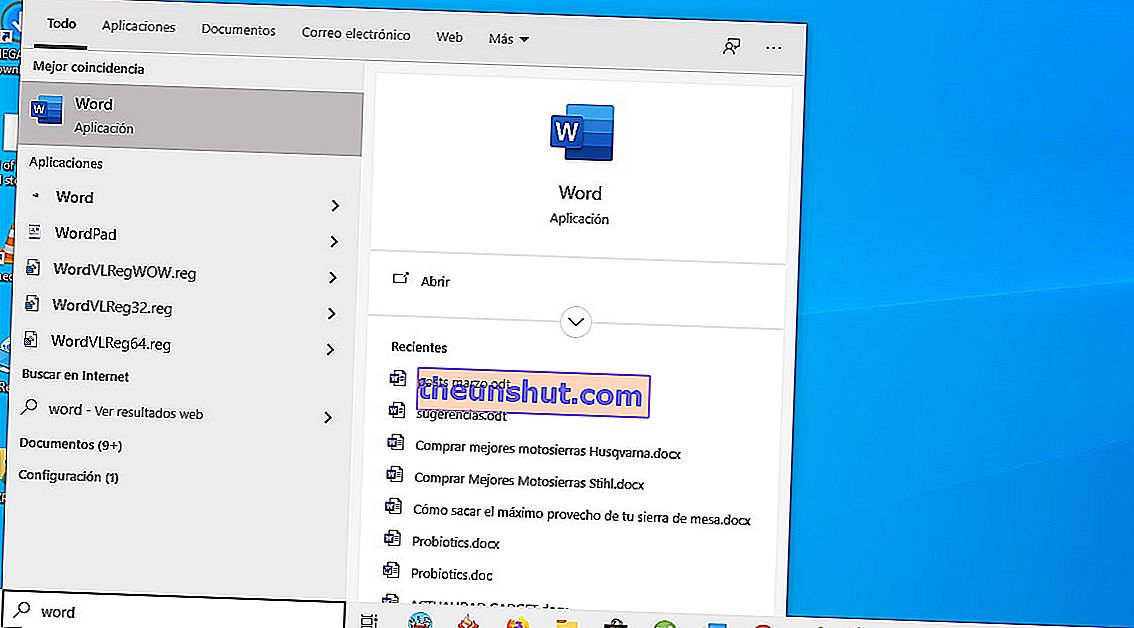
A Windows 10 a Microsoft eddigi legtöbb funkcióval ellátott operációs rendszere, ami nagyszerű, amíg olyan problémába nem ütközik, amely megakadályozza, hogy kihasználja annak egyik funkcióját. Ebben az esetben a leggyakoribb problémákra összpontosítunk , amelyek miatt a Windows 10 keresőmotor leállhat, elmagyarázzuk a legjobb megoldásokat.
Indítsa újra a számítógépet
Ez a legalapvetőbb tanács, és az első megoldás a legtöbb Windows hibára. Ha még nem próbálta újraindítani készülékét, kérjük, tegye meg, mivel egy egyszerű rendszerindítással számtalan probléma megoldható. Jobb újraindítást végrehajtani, mint leállást , mivel a leállítások alkalmanként hibernált módba kapcsolhatják a számítógépet, ahelyett, hogy teljesen leállítanák.
Próbálja ki a Windows hibaelhárítót
Lehet, hogy a Microsoft Windows hibaelhárítója nem képes megoldani minden problémát, amelybe belefut, de gyakran jó irányba mutat, így legalább pontosan meg tudja határozni, mi lehet a valódi probléma. Ugyanez vonatkozik azokra a problémákra, amelyek miatt a Windows 10 keresősáv nem működik.
A Windows 10 hibaelhárítót az alábbi lépések végrehajtásával érheti el:
- Nyissa meg a Windows 10 beállítások menüjét a Ctrl + I billentyű megnyomásával.
- Válassza a "Frissítések és biztonság" lehetőséget a Beállítások menüben.
- A bal oldali menüből válassza a „Hibaelhárítás” lehetőséget.
- Görgesse végig az opciók listáját, és válassza a "Keresés és indexelés" lehetőséget.
- Kattintson a "A hibaelhárító futtatása" gombra.
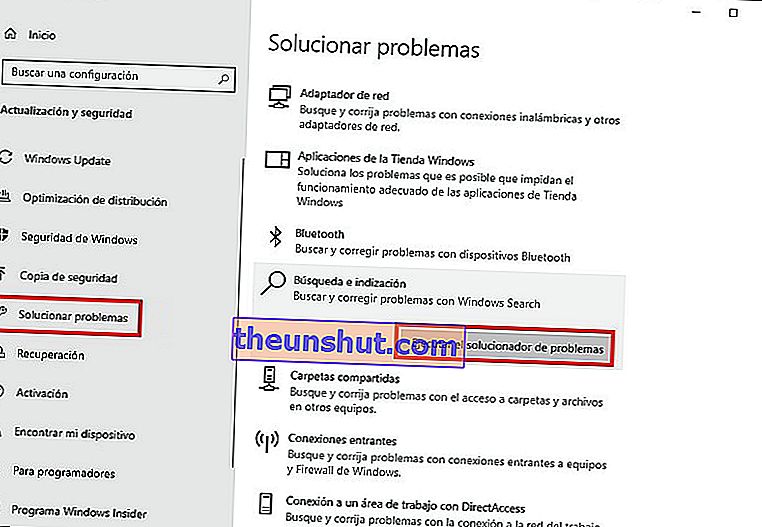
Ezt követően egy új ablak jelenik meg, amelyben megkérdezik, hogy mi az a konkrét keresési probléma, amellyel szembesül. Kövesse a képernyőn megjelenő utasításokat, és a hibaelhárító megpróbálja kitalálni a problémát.
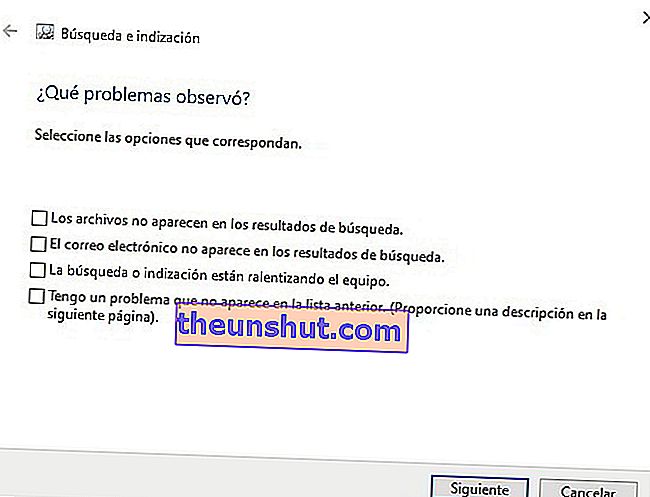
Ellenőrizze, hogy működik-e a keresési szolgáltatás
Lehetséges, hogy a Windows keresőszolgáltatás valamilyen okból kifolyólag le van tiltva .
Ha újra szeretné aktiválni, vagy meg szeretné erősíteni, hogy továbbra is működik, kövesse az alábbi lépéseket:
- Nyomja meg a Windows billentyűt + R a futtató ablak megnyitásához, majd írja be a "Services.msc" szót, mielőtt lenyomná az Enter billentyűt.
- Amikor megjelenik a Szolgáltatások ablak, görgesse végig a szolgáltatások listáját a Windows Keresés megkereséséhez, és kattintson duplán az opcióra.
- Ha már fut, kattintson a jobb egérgombbal, majd válassza az "Újraindítás" lehetőséget. Ha le van tiltva vagy üres az állapota, kattintson a Start gombra.

Ha ez megoldja a problémát, meg kell győződnie arról, hogy a szolgáltatás automatikusan elindul, amikor a Windows elindul. Ehhez kattintson ismét a jobb gombra, vagy kattintson duplán.
Az Általános részben válassza az Indítási típus melletti legördülő menüt. Válassza az "Automatikus" lehetőséget.
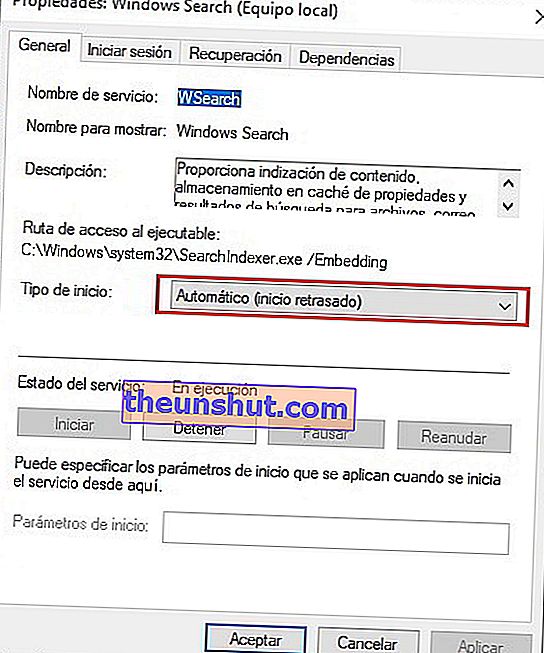
Újjáépítse a Windows 10 keresési indexelési beállításait
Az is lehetséges, hogy a Windows 10 elfelejtette, hol vannak bizonyos fájlok és mappák. Az emlékezés megkönnyítése érdekében újból felépítheti az indexelési beállításokat a Vezérlőpultról.
- A Vezérlőpulton válassza az "Indexelési beállítások" lehetőséget a főmenü ikonjai közül.
- Kattintson a "Speciális beállítások" gombra. Adja meg az adminisztrátor jóváhagyását a folytatáshoz.
- Válassza az "Újjáépítés" lehetőséget, majd az OK gombot.
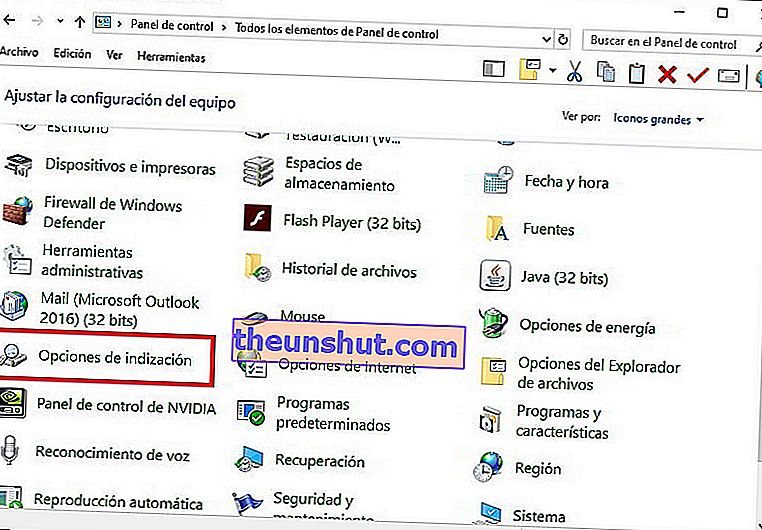
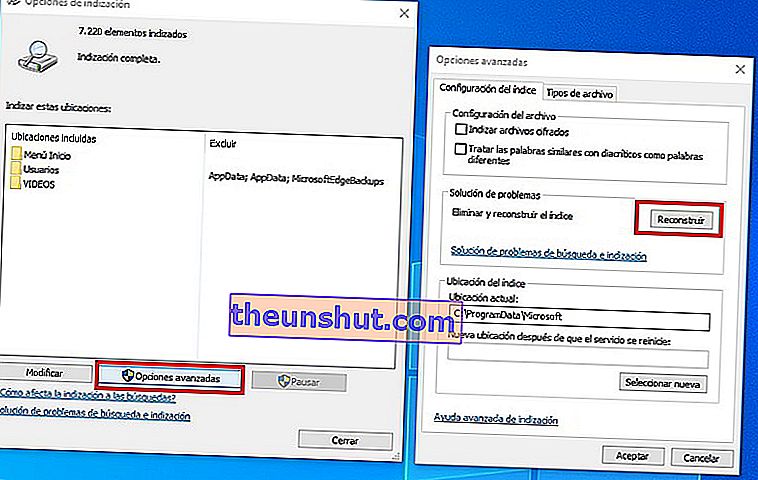
Az újjáépítési folyamat rövid időbe telhet , a meghajtó méretétől és a teljességétől függően.
Sikerült megoldania a problémát ezekkel a lépésekkel?
