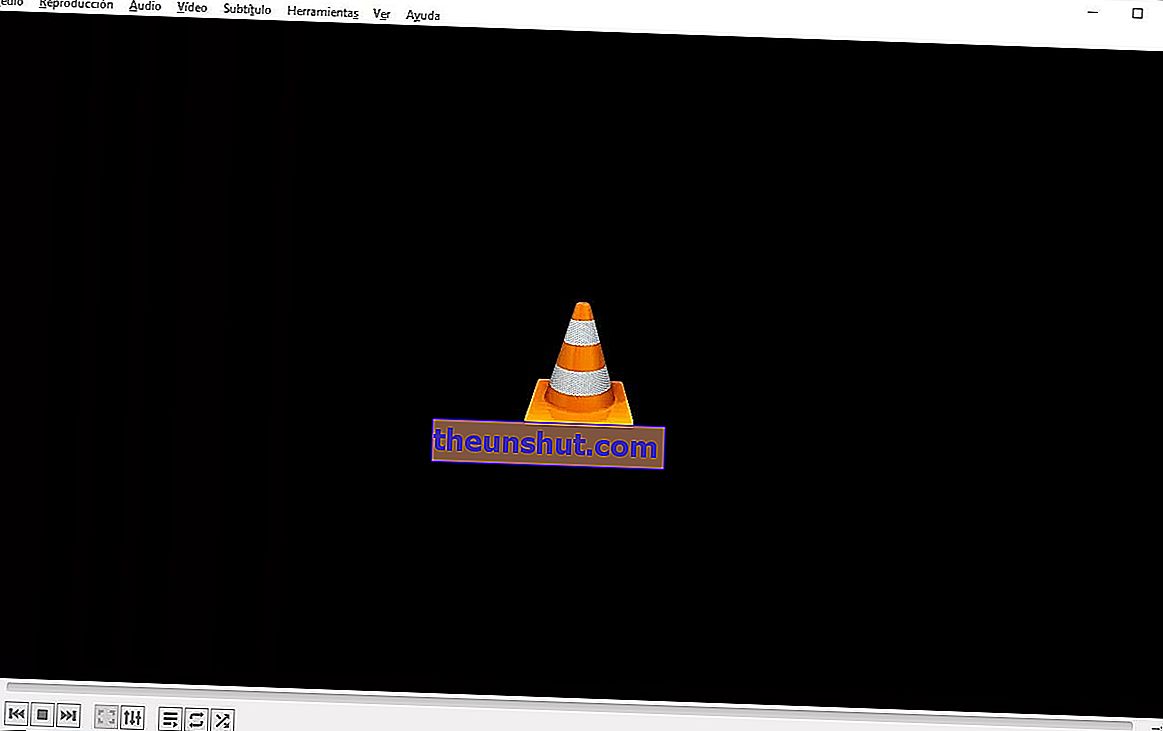
Ebben a cikkben nagyon egyszerű módon elmagyarázzuk, hogyan lehet videót forgatni a VLC Media Player segítségével . Ily módon képes lesz megtanulni nagyon könnyen megoldani a problémát, amely manapság leggyakrabban a videofájloknál jelentkezik.
Hogyan forgassunk egy videót 90 ° -kal VLC-vel
A VLC Media Player egy teljesen ingyenes és nyílt forráskódú médialejátszó, amely minden főbb operációs rendszerhez elérhető, beleértve a Windows, Linux, Mac, Android és iOS operációs rendszereket is. Ez azt jelenti, hogy nagyszámú eszközön használhatja a videók forgatásához és tökéletes tájoláshoz. Ebben az esetben arra összpontosítunk, hogy hogyan lehet videót forgatni a Windows rendszerben VLC-vel.
Az első lépés, amelyet meg kell tennünk, a VLC médialejátszó letöltése és telepítése. Ezt ingyen megtehetjük a projekt hivatalos honlapján.
A VLC Media Player telepítése után nyissa meg azt a videót, amely rosszul van elforgatva, és amit el akar forgatni, hogy megfelelő helyzetben legyen.

Miután a videó megnyílt, lépjen a főmenübe, válassza az " Eszközök " fület, és kattintson a " Hatások és szűrők " lehetőségre .
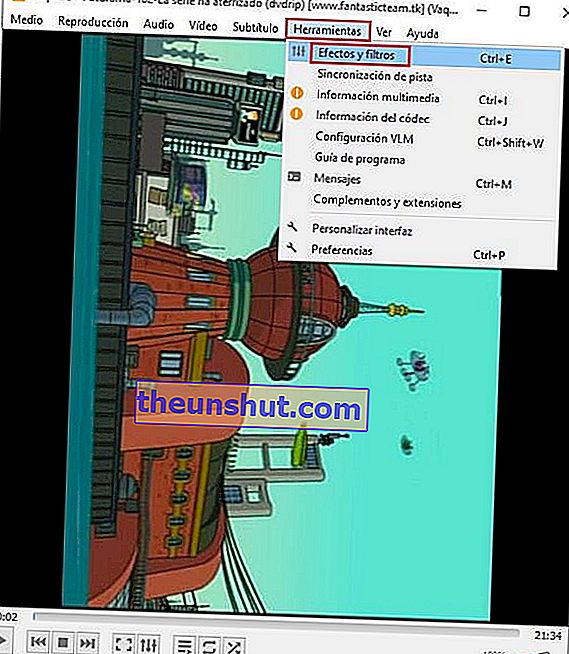
Ez egy új Beállítások és effektusok ablakot nyit meg, ebben az esetben a " Video Effects " fül érdekli . Most nyissa meg a " Geometria " fület .
Ezután jelölje be az "Átalakítás az aktiváláshoz" jelölőnégyzetet, majd jelölje be a " Forgatás 90 fokkal " lehetőséget. Természetesen kiválaszthatja a többi lehetőséget is, attól függően, hogy mennyire szeretné forgatni a videót.
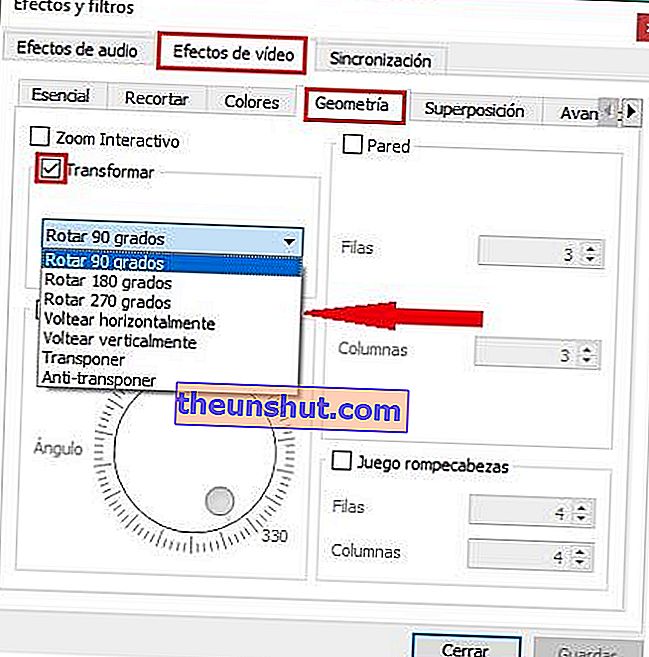
A következő lépésként kattintson a " Mentés " és a "Bezárás" gombra az opcióablakból való kilépéshez.
Ekkor a videó a megfelelő tájolásra kerül. Elkezdheti lejátszani a VLC-vel, hogy ellenőrizze, hogy a megfelelő módon történt-e.
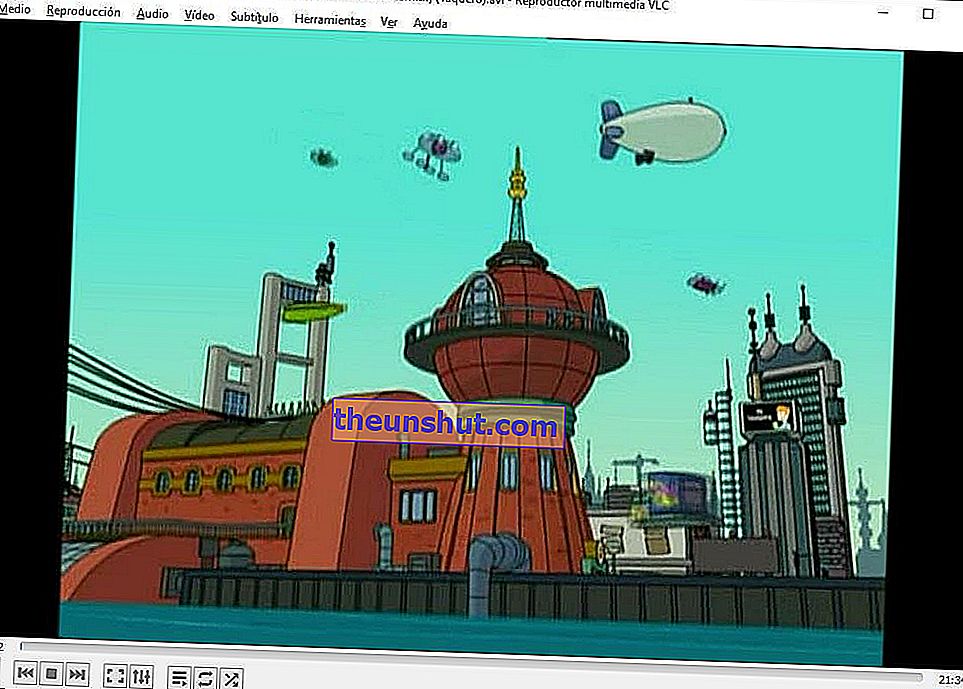
Elforgatott videó mentése a VLC Media Player segítségével
Miután megbizonyosodott arról, hogy a videó megfelelően orientálva van-e, ideje elmentenie, hogy ne kelljen minden alkalommal megismételnie ezt a folyamatot.
Ehhez több lépést kell követnünk. Az első az, hogy menjen az " Eszközök " oldalra, és írja be a " Beállítások " parancsot.
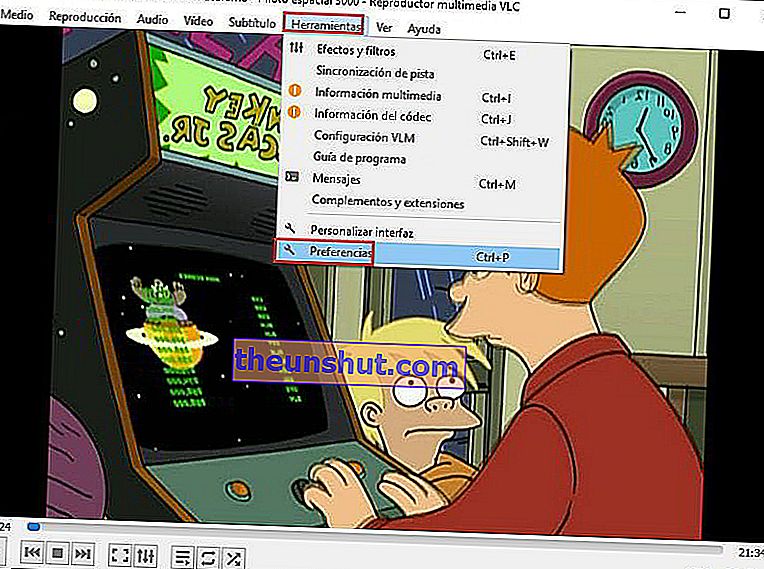
Ez megnyitja az összes VLC modul konfigurációs ablakát. Ebben az esetben a bal alsó sarokban az " Összes " lehetőséget kell választanunk a speciális opciók megjelenítéséhez.
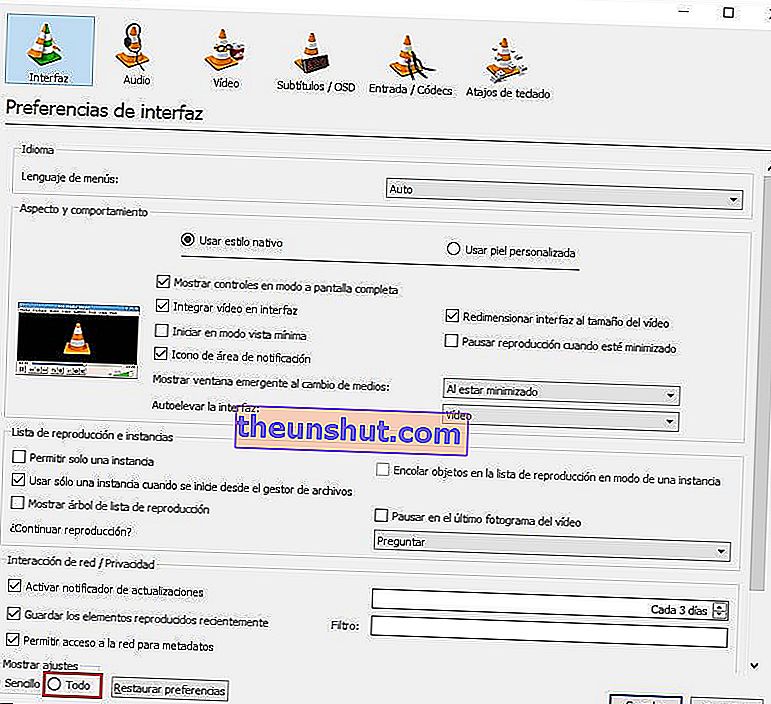
A következő lépés a " Broadcast Output " szakasz megkeresése a VLC bal paneljén. Ha megtalálta, válassza ki, és írja be a " Sout Broadcast ", majd a " Transcode " parancsot.
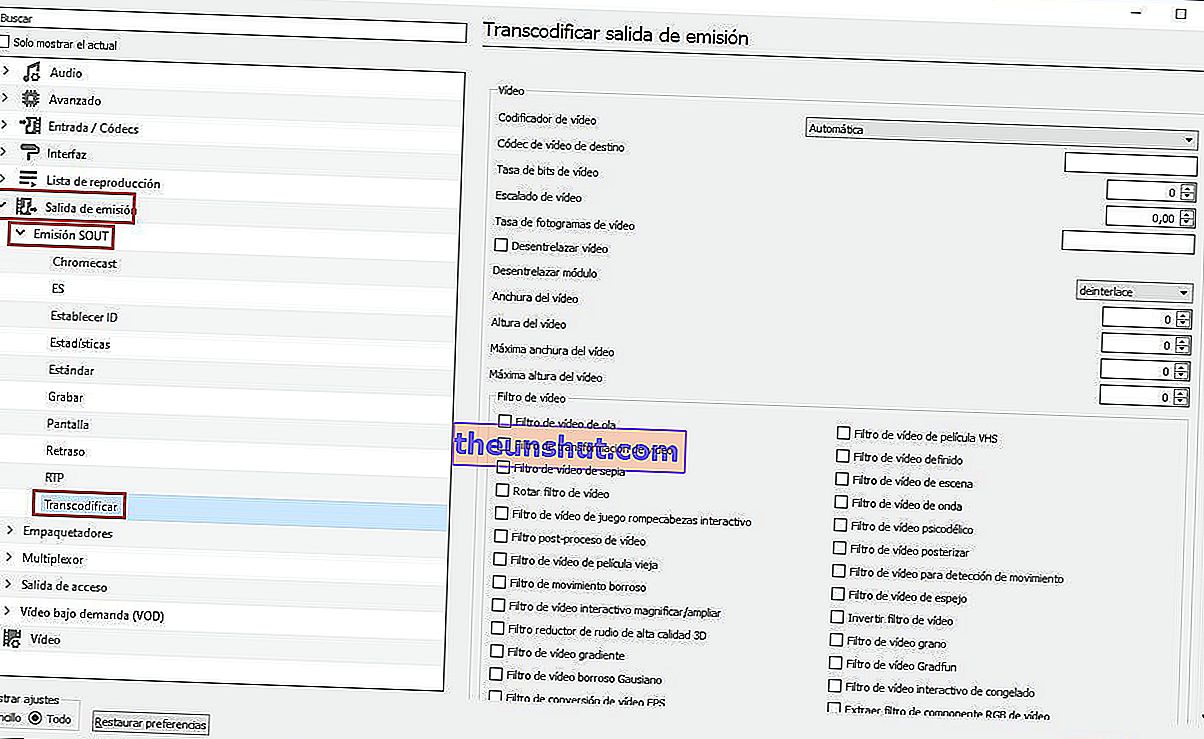
Miután belépett, válassza ki a videó mentéséhez használni kívánt kodeket, majd válassza a " Videó átalakítása " lehetőséget, majd kattintson a " Mentés " gombra a beállítások alkalmazásához.
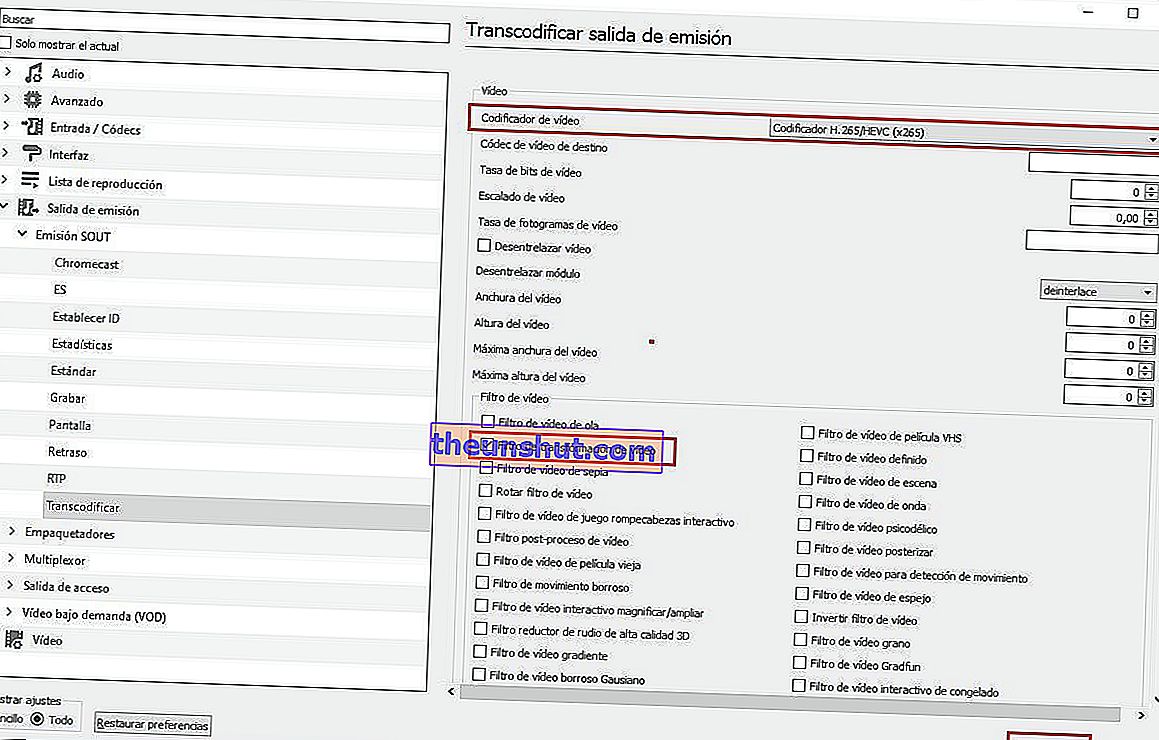
A választandó videokodek a számítógép specifikációitól függ, a legfejlettebbek a H.265 és a H.264, bár a folyamat meglehetősen lassú lehet, ha a számítógépe nem túl erős.
Most lépjen a főmenübe, és válassza a " Közepes " és " Konvertálás " opciókat .
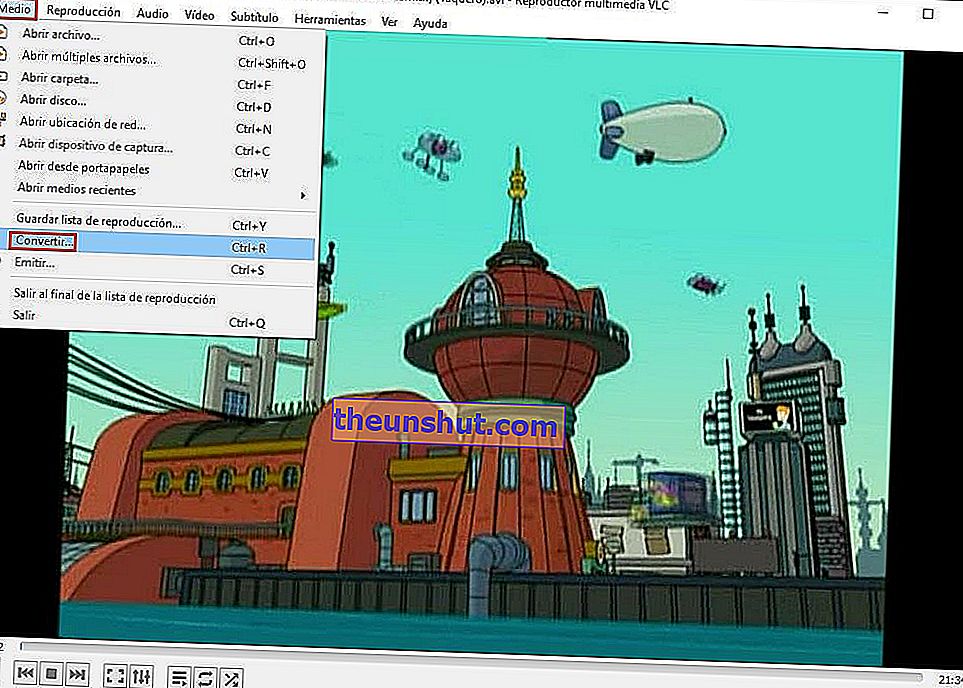
Megnyílik egy új ablak, amelyből kiválaszthatja azt a fájlt, amelynek tájolásával javítottuk az előző lépéseket. Hozzáadása után, kattints a kis nyíl a „ Convert / Save ” gombot a „ Convert ”.
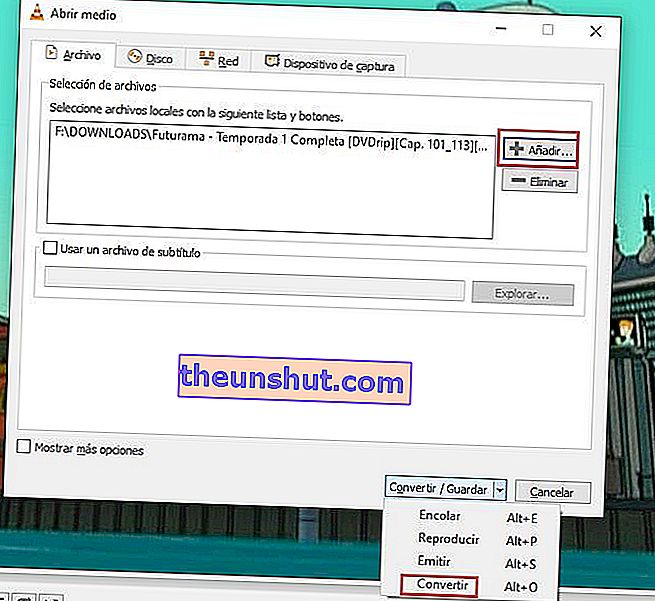
Megjelenik egy új ablak, amely lehetővé teszi annak az útvonalnak a kiválasztását, ahová a módosított fájlt menteni kívánja. Ezt követően kattintson a " Start " gombra , és a folyamat azonnal megkezdődik.
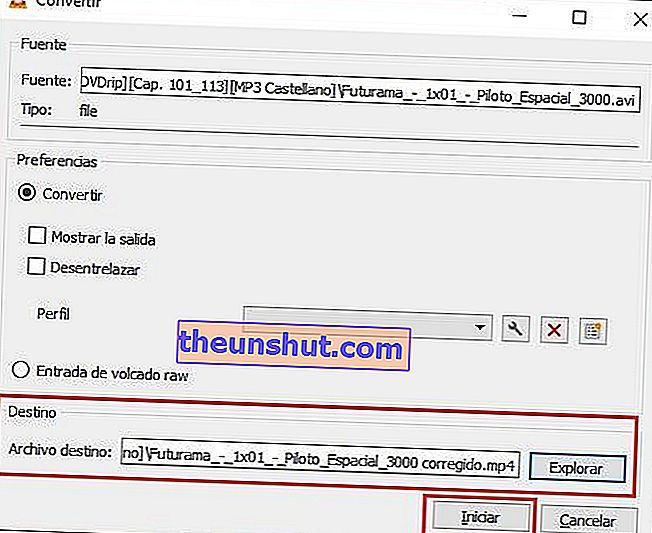
Ezt követően csak néhány percet kell várnia, amíg a számítógépe elvégzi a munkát, a folyamat időtartama a számítógép teljesítményétől függ.
