
Képzelje el, hogy tévedésből vagy véletlenül bezárta a navigációs lapot. Vagy vissza akarunk térni egy bizonyos oldalra, amelyet néhány nappal ezelőtt meglátogattunk, de nem vettük észre, hogy könyvjelzővel ellátnánk. Ne aggódj már miatta, mától kezdve tudunk navigálni anélkül, hogy félnénk, hogy valami hasonló történik velünk.
A fő böngészők között meglehetősen gyors és egyszerű megoldások vannak , amelyek elkerülik a fentiekhez hasonló helyzeteket. Szeretné tudni, hogy mik ezek? Majd elmondjuk.
Króm
Mivel mindig, amikor vissza akartuk állítani a véletlenül bezárt lapokat, böngészési előzményekhez kellett folyamodnunk. Habár hatékony, meglehetősen nehéz feladattá válhat, különösen, ha egyike vagyunk azoknak, akik kényszeresen keresnek az interneten egy-egy oldal megnyitásával.
Szerencsére lehetséges parancsikonok készítése kulcsparancsokkal, és a Google Chrome megadja ezt a lehetőséget. Ehhez, amint bezárjuk az egyik lapot, meg kell nyomnunk a "Ctrl + Shift + T" vagy "Cmd + Shift + T" gombokat, ha Mac-ből származunk. Böngészője automatikusan lekéri a bezárt lapot, és újra megnyitja azt.
Nem csak a Google Chrome helyreállítja az utolsó tíz lapot, amelyet bezártunk . Csak egyszer kell többször megnyomnia ugyanazt a billentyűkombinációt.
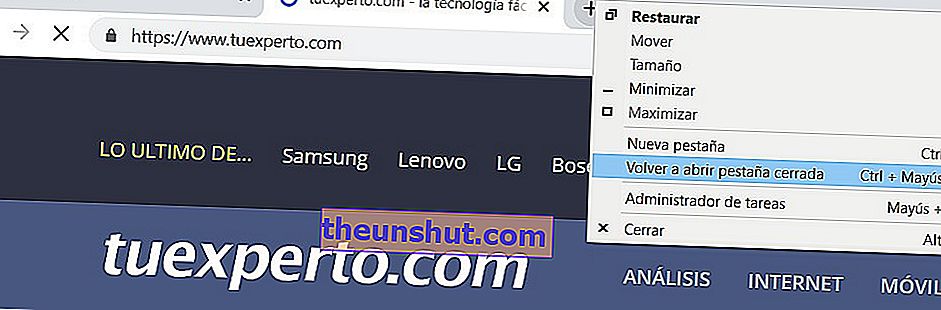
Ugyanezt a hatást akkor is elérjük, ha az egér jobb gombjával rákattintunk az "Új lap megnyitása" lehetőségre. Ennek során egy felugró menü jelenik meg, amelyben kiválaszthatjuk a "Zárt lap újbóli megnyitása" lehetőséget. Az első opciót azonban javasoljuk , már csak a sebesség kérdése miatt is .
Lehetőség van a történelmünk áttekintésére és a napokkal, hetekkel vagy akár hónapokkal ezelőtt meglátogatott oldalak eredményeinek megtekintésére. Ahhoz, hogy hozzáférhessünk ehhez az előzményhez, hozzáférnünk kell a Chrome-menühöz. Tudod, a három függőleges pont a navigációs ablakunk jobb felső sarkában.
Ezután válassza az Előzmények> Előzmények lehetőséget , vagy közvetlenül megnyomjuk a "Ctrl + H" parancsot. Ettől a pillanattól kezdve, ha a "Legutóbb bezárt" opcióra lépünk, akkor az összes utolsó bezárt fül új böngészőablakban nyílik meg.
Kimerítőbb kereséseket is végezhetünk, egyszerűen megadva egy adott dátumot, hogy visszaküldjük egy adott nap (és akár az idő) eredményeit. Az egyik kapott webhelyre kattintva ugyanazon a lapon nyílik meg.
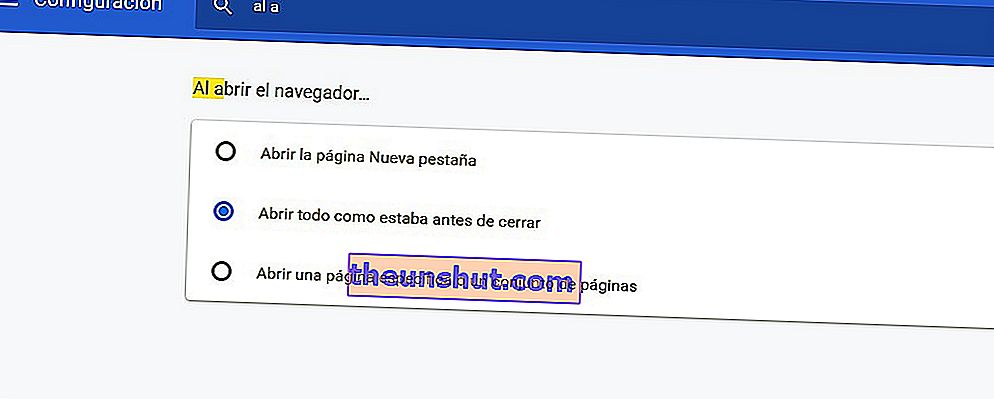
A Google Chrome szakasz bezárása előtt egy másik módszert szeretnénk kiemelni, hogy a rendszer emlékezzen az összes fülre, amelyet a böngésző teljes bezárásakor nyitottunk meg . Ehhez kattintson ismét a jobb felső sarokban található ikonra, de ezúttal a "Beállítások" lehetőséget választjuk. Végül lépjen a "Amikor megnyitja a böngészőt" szakaszba, és válassza a "Minden megnyitása a bezárás előtt" lehetőséget.
A Google Chrome következő megnyitásakor automatikusan megnyílik az összes olyan lap, amely legutóbb nyitva maradt .
Microsoft Edge
Az Edge bezárt lapjainak visszaállításához az eljárás teljesen ugyanaz . Vagyis ugyanazt a kombinációt kell használnunk, mint a Chrome-ban, a "Ctrl + Shift + T". Ez a korábban bezárt füleket is megnyitja abban a sorrendben, ahogyan bezárták őket.
Továbbá, ha jobb egérgombbal kattintunk a "Jelenlegi lap bezárása" lehetőségre, lehetőségünk lesz helyreállítani a legutóbbi, más webhelyeken tett látogatásokat. Csak a "Zárt lap újbóli megnyitása" lehetőséget kell választanunk, hogy minden korábban elérhető lap megjelenjen abban a sorrendben, amelyben bezárta őket .
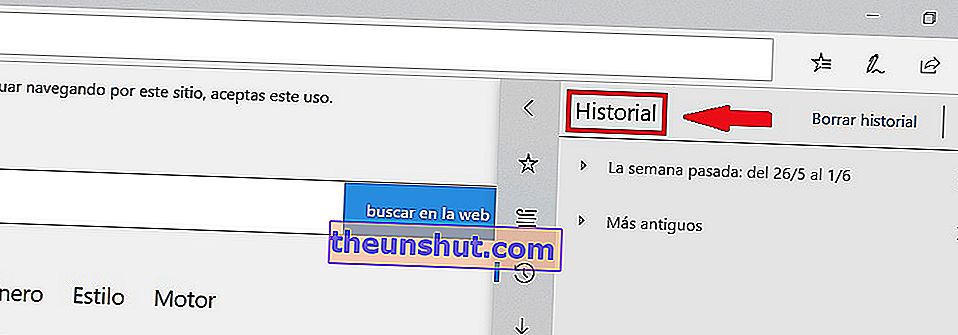
A Microsoft Edge ( Internet Explorer) előzményeit illetően a "Kedvencek" részben találhatjuk meg azokat, a jobb felső sarokban található három vízszintes vonallal ellátott ikonon belül. Ebben találunk egy teljes nyilvántartást az összes látogatással kapcsolatban, amelyet az ellenőrizni kívánt időintervallumban tettünk meg.
Mozilla Firefox
Az előző példákhoz hasonlóan a zárt lapok helyreállításához meg kell nyomnunk a "Ctrl + Shift + T" billentyűt a Windows rendszerben, vagy a "Cmd + Shift + T " Mac számítógépeknél. Arra is lehetőségünk van, hogy jobb gombbal kattintsunk a fülsávra, és a legördülő menüből válasszuk az "Utolsó lap bezárásának visszavonása" lehetőséget.
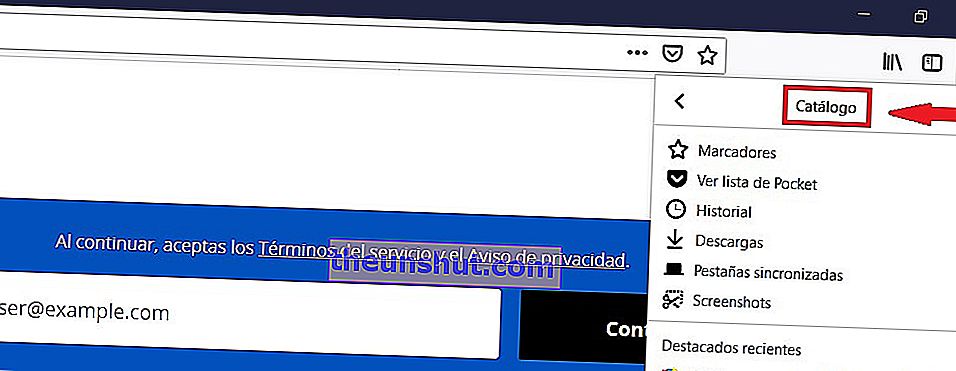
Az előzmények megtekintéséhez csak a böngésző jobb felső sarkában található "Katalógus" gombra kell kattintanunk (amely több halmozott könyv formájában található). A megjelenő lehetőségek közül kiválasztjuk az „Előzmények” lehetőséget.
Ezután csak akkor kell választanunk, ha meg akarjuk nyitni az utolsó füleket vagy a bezárt ablakokat. Lehetőség van különböző keresési paraméterek megadására is, például a dátumra, a webhelyre vagy a legtöbb látogatottsággal rendelkező webhelyre. Ebben az értelemben a Mozilla keresési előzményei menü elég átfogó, és érdemes alaposan átnézni.
Szafari
A Safariból a "Visszavonás" funkciónak köszönhetően meg tudjuk nyitni az összes olyan lapot is, amelyet megnyitottunk a Safari bezárása előtt, vagy újból megnyithattuk az utoljára nyitottakat, és észrevétlenül bezártuk. Kezdve a kulcsparancsok opciójával, ha Safari-felhasználók vagyunk, akkor a "Shift + Command + T" -t kell végrehajtanunk Mac-en.
Természetesen nem szabad megfeledkeznünk arról, hogy ha az első bezárása után már megnyitottunk egy új lapot, akkor a "Visszavonás" opció nem teszi lehetővé a helyreállítást .
A többi fent említett böngészőhöz hasonlóan a Safari is rendelkezik „Előzményekkel”. Ez megmutatja mindazokat az oldalakat, amelyeket meglátogattunk, és lehetővé teszi számunkra, hogy helyreállítsunk minden lapot. Hozzáféréshez csak az eszköztáron található "Előzmények" lehetőségre kell kattintanunk . Ezután elérünk egy menüt, ahol az összes meglátogatott webhely dátum szerint rendezve jelenik meg a legfrissebbtől a legrégebbiig.
Abban az esetben, ha egyszerre több lapot bezártunk, csendesen visszaállíthatjuk őket, ha rákattintunk az "Összes Windows újranyitása az utolsó munkamenetből" lehetőségre , szintén a "Történelem" elemre .
