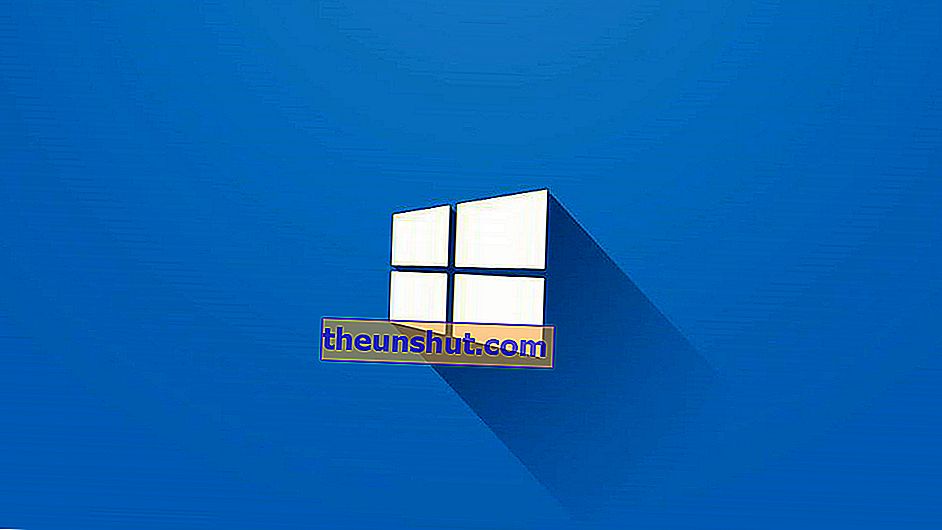
Unod már a Windows 10 megjelenését? Vagy túl unalmasnak tűnik? A Windows 10 esztétikájában meglehetősen testreszabható operációs rendszer. Az egyik lehetőség, amelyet nekünk kínál, az operációs rendszer és az alkalmazások ikonjainak módosítása. Elmagyarázzuk, hogyan lehet megváltoztatni a Windows 10 ikonjait , hogy az operációs rendszer sokkal személyre szabottabb megjelenést kapjon.
Hogyan lehet megváltoztatni a Windows 10 ikonjait
Az ikonok megváltoztatása a Windows 10 rendszerben nagyon egyszerű, csak a rendszerbeállítások alkalmazásához kell hozzáférnünk. Többféleképpen lehet ide bejutni, bár szeretnénk minél könnyebbé tenni a dolgokat. Ehhez az első dolog az egér jobb gombjával kattintani az asztalon, amint megnyílik a menü, belépünk a " Personalize " -be .
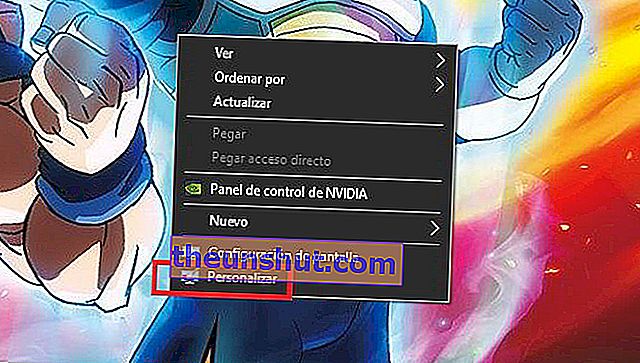
Eljut egy ablakhoz, amely ismerősnek tűnik számodra. A következő lépés az , hogy írja be a „ Témák ”, majd a jobb oldalon a képernyő, adja „ Configuration of asztali ikonok ”.
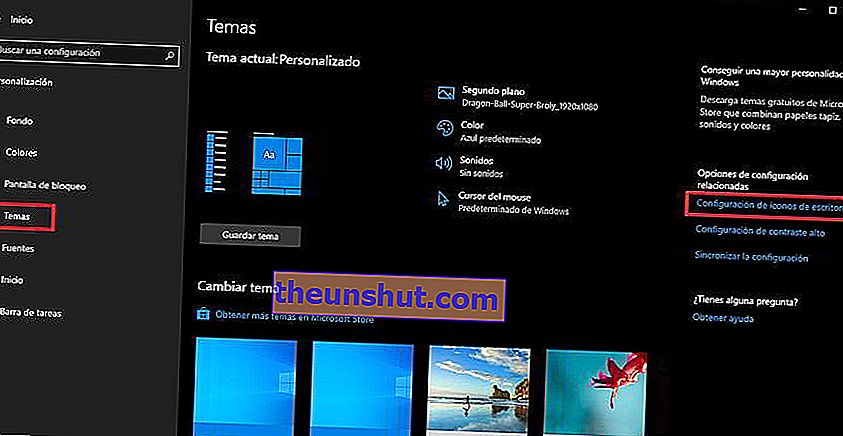
Miután belépett, megjelenik egy ablak, amelyen látható az összes ikon, amelyet nagyon egyszerű módon módosíthatunk. Csak az egérrel és az ikonnal kell megjelölnünk, hogy mit akarunk megváltoztatni, majd kattintson a " Change icon " gombra .
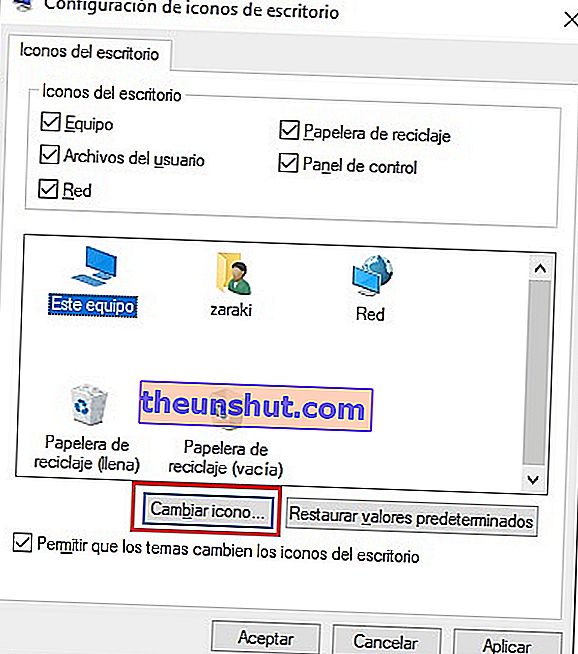
Megnyílik egy ablak az operációs rendszer összes elérhető ikonjával. Válassza ki a tetszőt, és kattintson az " OK" gombra a beállításához.

Megváltoztathatja a mappaikonokat is . Ehhez keresse meg az Önt érdeklő mappát, kattintson rá a jobb egérgombbal, és írja be a "Tulajdonságok" parancsot. Miután belépett, lépjen a "Testreszabás" fülre, és kattintson a "Fájl kiválasztása" gombra. Csak el kell fogadnia.
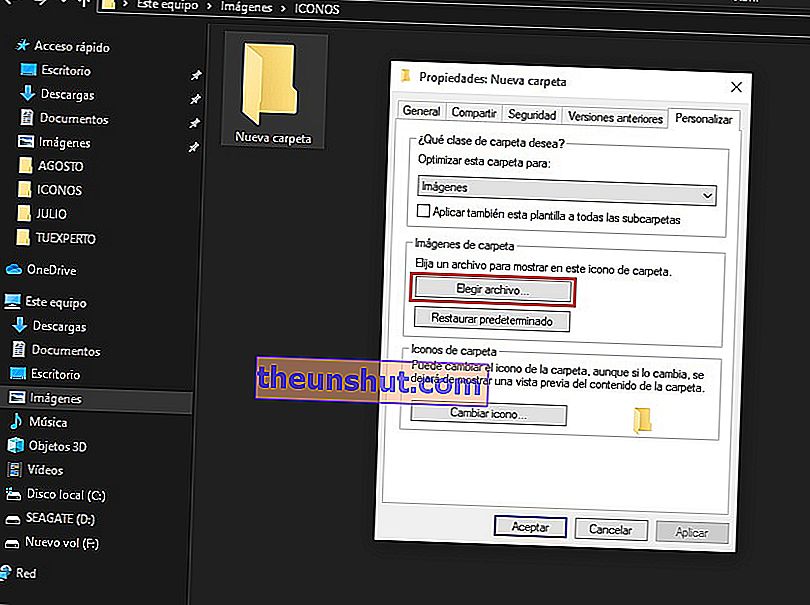
Így néz ki az egyéni ikonnal ellátott mappa. Bármelyik ikont felteheti, amennyiben .ICO fájlról van szó.

Új ikonok hozzáadása a Windows 10 rendszerhez
Unod már a Windows 10 összes ikonját? Az az igazság, hogy a formatervezésük nem a legvonzóbb , ezért sok felhasználó hiányol egy esztétikát, amely jobban megfelel a jelenlegi időknek. A Microsoft többször is megújította a Windows ikonjait, de nem álltak elő olyan kialakítással, amelybe a felhasználók beleszeretnének.
Szerencsére a Windows 10 lehetőséget kínál számunkra az egyedi ikonok használatára is , amelyeket különféle weboldalakról tölthetünk le. Az egyik legnépszerűbb az Iconarchive. Miután belépett a webhelyre, keresse meg az Önt érdeklő ikoncsomagot, majd kattintson a letöltési lehetőségre.
Több fájlformátum közül választhat, ebben az esetben az .ICO érdekel minket, amelyet a Windows 10 rendszerikonként ismer fel. Letöltheti a fájlt PNG formátumban, ha normál képként kívánja használni, de nem szolgál ikonként.
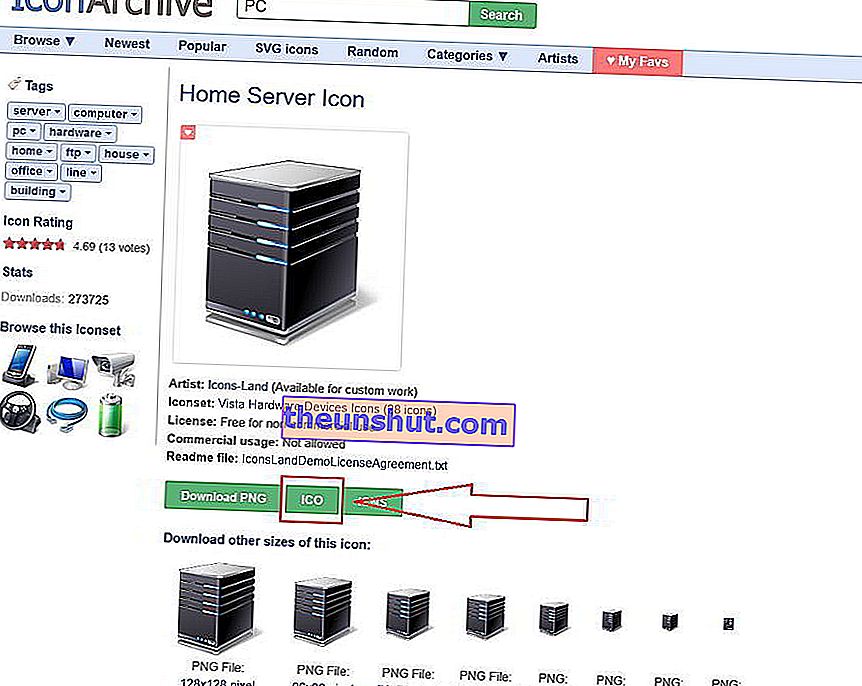
Más webhelyek lehetőséget kínálnak ikoncsomagok letöltésére. Amikor a letöltés befejeződött, talál egy tömörített fájlt, amely a csomag összes ikonját tartalmazza. Egyszerűen ki kell bontania őket egy mappába, amelyet később megkeresett. Ügyeljen arra, hogy a fájlokat .ICO formátumban másolja , hogy problémamentesen felhasználhassa őket.

Ezt követően az előző lépésben kiválaszthatja az új ikonokat . Ne feledje, hogy csak az .ICO kiterjesztésű fájlokkal kompatibilis, a többi képformátum nem kompatibilis a Windows 10 ikonjaival.
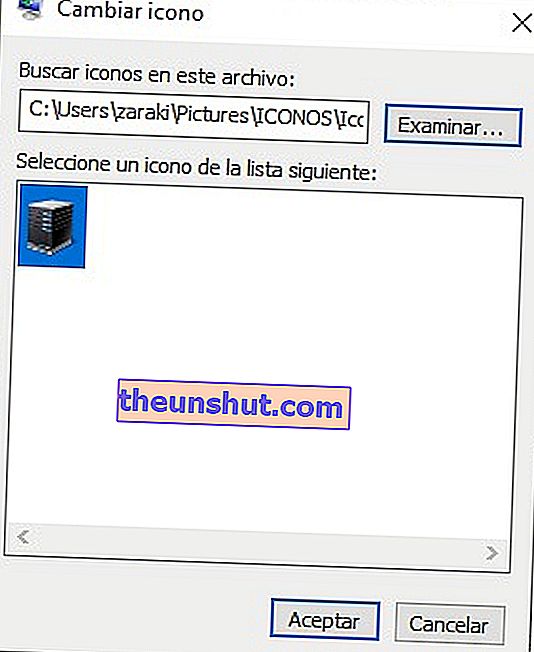
Így néz ki a Ez a csapat ikon ebben az esetben:

Mit gondol a Windows 10 ikonok testreszabásának lehetőségéről? Bizonyára most sokkal vonzóbbá teheti számítógépét.
