
Szeretünk fényképezni a mobilunkkal. Szinte minden kifogást kihasználunk, hogy mindent lefényképezzünk, és természetesen megmutassuk a világnak. De nem mindannyian rendelkezünk a szükséges fényképezési készségekkel a jó pillanatfelvételek készítéséhez (és nem arról beszélünk, hogy stabil kezet tartsunk). Gyakran előfordul, hogy a mobiltelefonok szűrőket tartalmaznak az eredeti kép minőségének és vonzerejének növelése érdekében, de mit kezdjünk a korábbi telefonokkal vagy fényképezőgépekkel készített fényképekkel, és mit spóroljunk a számítógépen? Nincs más választás, mint elmenni a fotóretusáló programokra. A képszerkesztésről Photoshopról és GIMP-ről beszélünk , de ne legyünk lusták , mert a fénykép javítása sokkal könnyebb, mint amilyennek látszik . A Facebook és az Instagram már megrendülhet.
Javítsa a kép minőségét a Photoshop segítségével
A leggyakoribb, hogy az általunk mentett fotók közül sok rossz színnel és meglehetősen sima kontrasztú, kissé remegő vagy kevés fényt tartalmaz. Amikor egy fotót javít a Photoshop alkalmazással, ezekre a szempontokra fogunk összpontosítani, hogy minél több életet nyújtsunk a képnek. Az első dolog a retusálni kívánt fotó importálása. Megnyithatjuk magából a Photoshopból, vagy kattintson a jobb gombbal a képre, és lépjen a Megnyitás… opcióhoz .
Az automatikus beállítások a barátai ...
A képkezelő és retusáló programok rétegekkel működnek. Ily módon az összes művelet külön-külön van felosztva, és mindig lehetőségünk van visszatérni az eredeti fényképhez. Amikor kinyitja a képet, az automatikusan az első rétegre, a Háttérre kerül . Most két példányban a réteg jobb - kattintással vagy megnyomja a Ctrl + J . Dolgozni fogunk ezen a duplikált rétegen, az 1. rétegen .

Van egy egyszerű és gyors lehetőség a fotó javítására anélkül, hogy túlságosan megnehezítenénk az életünket. Valami hasonló a mobil érintőképernyős eszközeihez. Belül a fényképek listájában , azt látjuk, az automatikus kiegyenlítési eszközök hang, a szín és a kontraszt . Gondoskodunk arról, hogy az 1. réteg legyen kiválasztva, és teszteljük.
... De a fénykép kézzel történő javítása mindig jobb
A Photoshop automatikus beállításai hatékonyak. Azonban még jobban javíthatjuk a fénykép minőségét, ha kézzel csináljuk .
Ha nem professzionális fényképezőgéppel fényképez, normális, ha a kép széle és körvonala homályosnak tűnik. Ebben az esetben kényelmes növelni a fókuszt. Ehhez lépjünk az eszköztárra, és kattintsunk a Szűrő> Fókusz> Éles maszk elemre . Megnyílik egy előnézeti ablak, amelyből megtudhatja, hogyan alkalmazzák az élesítést. A Mennyiség mezőbe beírunk egy maszkértéket, amely a kép minőségétől és felbontásától függ. A visszafogottabb vagy agresszívabb megközelítéshez 10 és 40% közötti értéket rendelünk. A Sugár mezőt 20-ra állítottuk, és a Threshold értéket nullára hagytuk.
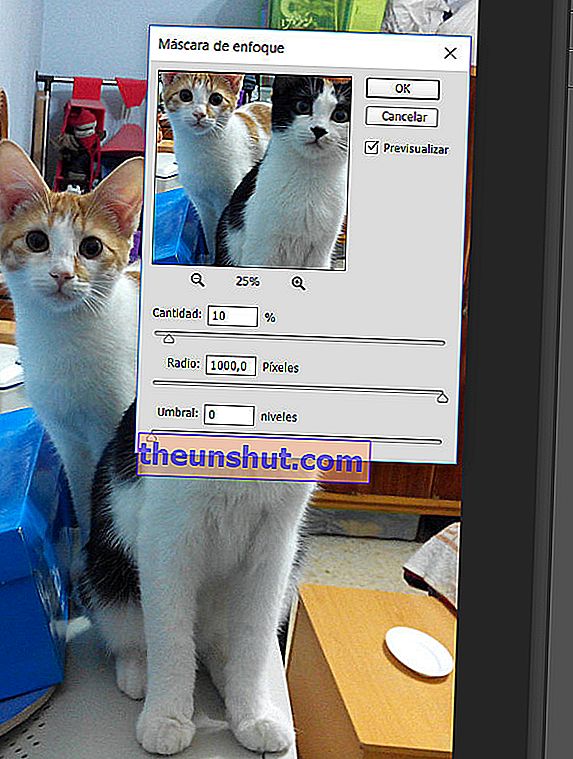
A kép jobban fókuszál, és egy kis fényerőt és kontrasztot kap. Ízlés szerint módosíthatja a paramétereket, de óvatosnak kell lennie. Túl sok életlen maszk alkalmazása nagy zajt (szemcsés képet) okoz a nagyobb kontrasztú területeken.
A színek életre kelnek
A következő dolog, amit meg fogunk tenni, az a Szűrő> Egyéb> Magas bérlet menüpont . A Radius mezőben 40,0-t állítottunk be. Az OK megnyomása után a réteg módok legördülő menüjébe lépünk, amely közvetlenül a rétegek listája felett található. Megnyitjuk a legördülő menüt, és Normálról (alapértelmezés szerint réteg módról) Soft Lightra váltunk . A kép fényerejének, meghatározásának és minőségének növekedése most figyelemre méltó . Összehasonlíthatjuk az eredeti képpel, ha a szem alakú ikonra kattintva elrejtjük vagy megjelenítjük az 1. réteget.
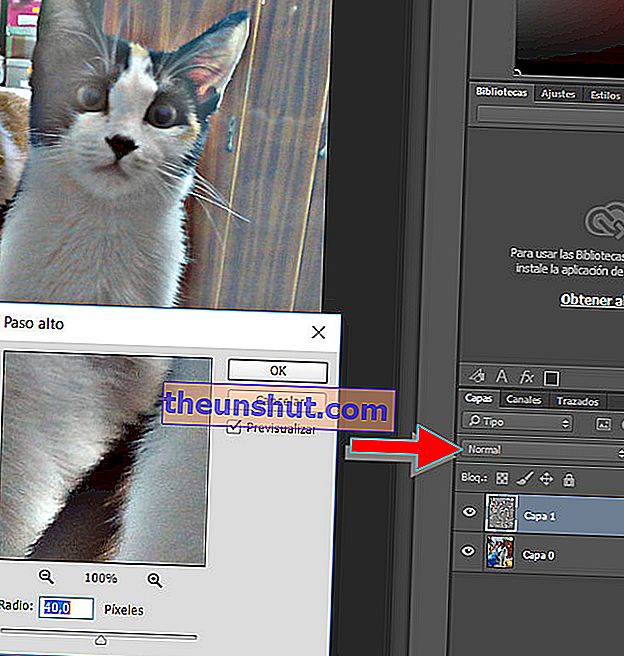
Ez az utolsó művelet enyhe fénysugarat generálhat a lefényképezett tárgyak körül. Általában meglehetősen vonzó, de lehet, hogy nem tetszik nekünk az eredmény. Ebben az esetben próbáljuk meg módosítani a színek intenzitását . Menjünk a Kép> Beállítások> Görbék menüpontra . A kép kontrasztját a görbe felső részének felemelésével és az alsó részének leeresztésével adjuk. Minél meredekebb a görbe, annál nagyobb a kontraszt, ami túl agresszív lehet. Végül kattintson a Kép> Beállítások> Árnyalat / Telítettség elemre . Ízlés szerint növeljük a telítettséget (az ideális két vagy három pont), és kattintson az OK gombra .
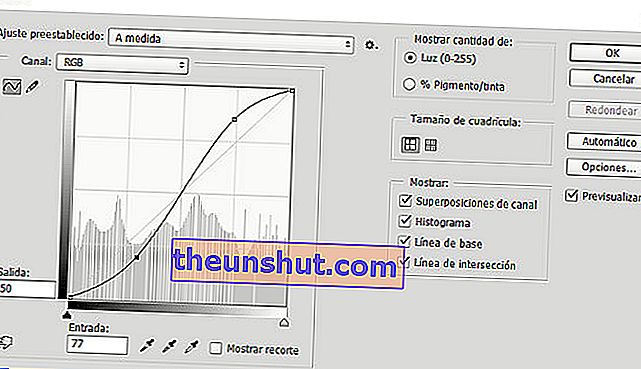
Végül elmentjük a fényképünket az Exportálás lehetőséggel . Kiválasztjuk a formátumot (például a régi barátunk JPG), hozzárendelünk egy nevet és ennyi.

Javítsa a kép minőségét a GIMP segítségével
Ha nincs szerencséje (vagy pénze) a Photoshop-licenc birtoklásához, akkor a GIMP ( GNU Képmanipulációs Program ) opció áll rendelkezésre . Ne tévesszen meg ingyenes és ingyenes program státusza. Szakértői kézben a GIMP képes lenyűgöző, professzionális minőségű eredmények elérésére . Ráadásul ez nem valami memóriát zabáló behemót, mint például az Adobe szoftver. A GIMP egy erőteljes program, de nagyon könnyű. A szabad szoftver előnyei.
Általánosságban elmondható, hogy a GIMP nagyon hasonlít a Photoshopra. Az eszközök nagyon hasonlítanak egymásra, sőt néha ugyanúgy hívják őket. Emiatt tökéletesen alkalmazható a GIMP-ben a Photoshop által követett fotók javítására szolgáló eljárás . Vannak azonban dolgok, amelyek sokkal jobban működnek a GNU Project szoftverben.
A GIMP-nek saját fegyverei vannak a fénykép minőségének javítására
Először is kinyitjuk azt a képet, amelyet a GIMP segítségével szeretnénk szépíteni. A jobb egérgombbal lemásoljuk a háttérréteget, és kiválasztjuk a Réteg másolása lehetőséget . Ezután javítjuk a fókuszt. Itt a Blur Mask -ot kell keresnie, a Photoshop életlen maszkja helyett. A Szűrők> Enhance> Blur Mask alatt található . Az alapértelmezett értékek alkalmazásával észrevehetjük a kontúrok javulását. A variációk kipróbálásával többet siethet, de ne feledje: ne őrüljön meg. A túl sok maszk nagy zajt okoz a fotón.
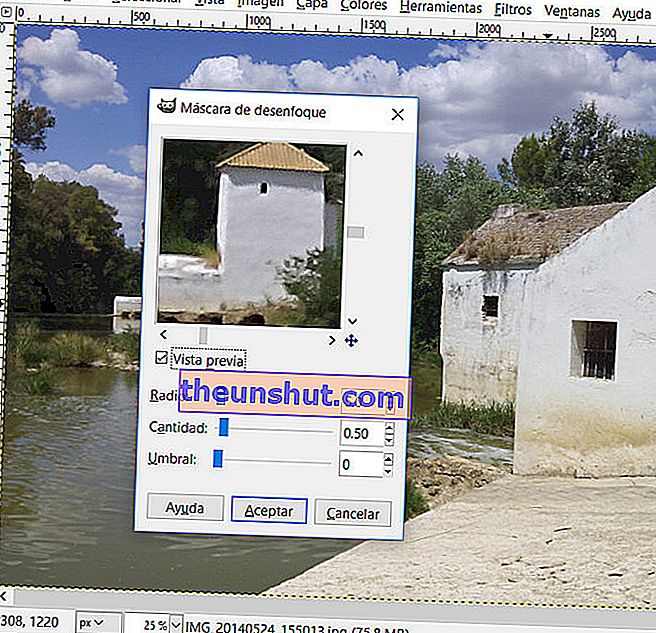
Most megyünk a Színek menübe , és kattintsunk a Szintek gombra . Először kattintson az Auto gombra . Ily módon a színszinteket automatikusan beállítják , de a fénykép minőségét még jobban javítani lehet. A bal oldali szemcseppre kattintunk, és kiválasztjuk a fényképen található legfeketébb vagy legsötétebb pontot. Megismételjük a műveletet a jobb oldali szemcseppel, de most a fehér vagy a legkönnyebb pontot keressük a fotón. Ily módon meghatározzuk a kép színárnyalatait, hogy a GIMP optimalizálja a beállítási munkát.
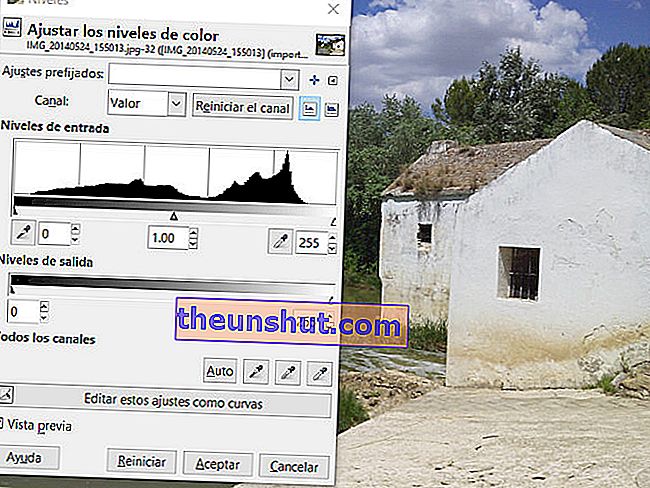
A jó illeszkedés fokozza a fénykép szépségét
Ideje a szín kiegyenlítésére. Ehhez nyissuk meg a Színek> Automatikus> Kiegyenlítés lehetőséget . Ha a kontraszt felfut, vagy a színek kissé furcsák, ne hagyja, hogy a riasztások bekapcsoljanak . Kinyitjuk a legördülő menüből, hogy a lista fölötti rétegek, és mi változik a keverési módot a Normal a Soft Clarity . Ezután módosítjuk a réteg átlátszatlanságát . Ehhez addig csúsztatjuk a jelölőt, amíg el nem érjük a legjobban tetsző eredményt. Ha az egyenlítés nagy kontrasztot adott volna, akkor azt 30-35% -ra állítottuk. Ha a kontraszt kevésbé hangsúlyos, akkor az opacitást 70-75% -ra állítjuk be. A szem ikonra kattintva ellenőrizhetjük munkánk előtti és utáni időszakot, hogy elrejtsük vagy feltárjuk a duplikált réteget.
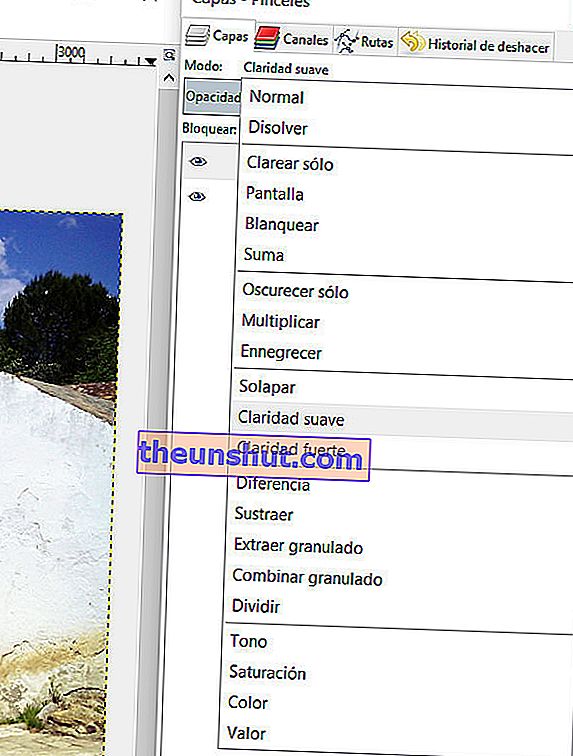
Még mindig játszhatunk még egy kicsit a szintekkel. Természetesen a Színek> Fényerő és kontraszt elemre megyünk . Itt módosíthatjuk a fényerő és a kontraszt értékeit számszerűen, szintek formájában vagy görbeként. A görbe minden területét az alsó sávban tükröződő árnyékolás szintjének megfelelően kell figyelembe venni. Minél balra, a sötétebb tónusokra, jobbra pedig a világosabbakra fogunk hatni. Emlékeztetni kell arra, hogy amint a görbét meredekebbé tesszük, nagyobb kontrasztot vezetünk be . Ezért nagyobb a zaj.
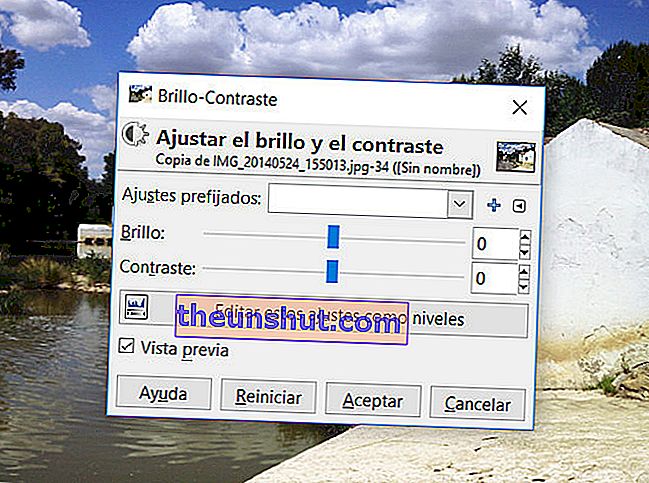
A fénykép retusálásával fejezzük be a Fájl> Exportálás lehetőséget . Kiválasztjuk a JPG, PNG formátumot, vagy azt, amelyik a legjobban megfelel nekünk, és ennyi. Az élet visszatért a tájunkba .

Javítsa az interneten lévő fénykép minőségét
Még mindig fél a képszerkesztő programoktól, de a számítógépén még mindig vannak olyan fényképek, amelyeket szebbé akar tenni? Nem probléma, vannak olyan webes megoldások, amelyek lehetővé teszik az emlékek minőségének javítását. A fő előny az, hogy csak olyan böngészőre van szüksége, mint a Firefox vagy a Chrome, hogy életre keltse fotóit . A fő hátrány azonban az, hogy a legerősebb effektusok és szűrők általában prémium program alá tartoznak. Ha minden előnyét ki szeretné élvezni, akkor nincs más választása, mint a pénztárhoz menni. Szerencsére a díjak nagyon kezelhetőek.
Fotor
A Fotor egy 100% -ban online fotótervező és képszerkesztő. A munkavégzés módja nagyon intuitív, és a Fotor világos útmutatással vezeti a lépéseket. Rendkívüli előnye van, vagyis az, hogy a HTML5-tel működik. Csak fel kell töltenie egy fényképet a számítógépéről, és fedezze fel a különböző füleken. Az alapbeállítások szabályozzák a szín-, árnyalat- vagy telítettségi szintet, elforgatják vagy levágják a fényképet, matricát készítenek és még sok minden mást. Az "Effektusok" között megtaláljuk a különböző Fotor szűrőket, amelyek fiatalítják (vagy elöregítik) képeinket . Emberek portréi és fotói esetén a "Szépség" füllel kell dolgoznia.
Sajnos az ingyenes lehetőségek nagyon korlátozottak . Összességében nagyon is lehetséges, hogy talál egy szűrőt, amely megfelel annak, amit keres.

Pixlr express
Pixlr neve ismerősen hangzik számodra, igaz? Nos, webes változata van, a Pixlr Express. Nem működik a HTML5-ben, mint a Fotor (túl rossz), ráadásul angolul is. De cserébe nagyobb szabadságot biztosít. Dolgozhatunk a számítógépünkre mentett fotókkal, és olyanokkal is, amelyeket abban a pillanatban készítünk a webkamerán keresztül .
A Pixlr Express lehetővé teszi számunkra, hogy fényképeinkkel az alapvető műveleteket közvetlenül a webböngészőből hajtsuk végre. Levágás, forgatás, fényerő és kontraszt beállítása, szöveg hozzáadása, több kép összekapcsolása, háttér kijelölése és még sok más. A "Hatás" gomb sokféle eszközt tár fel, amelyek javítják fényképeink szépségét , sőt színes kompozíciókat hozhatnak létre, amelyek méltók magához Andy Warholhoz.
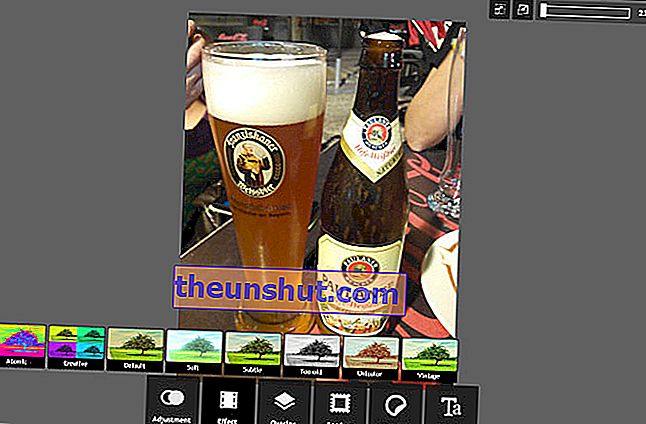
A napjaiban készített fényképek minőségének javítása pár kattintás kérdése, és az eredmények nyilvánvalóak. Veszítse el a képszerkesztő programoktól való félelmét. Ha az Adobe Photoshop (az Ön vagy a pénztárca) problémáival küzd, fedezze fel a GIMP segítségével az ingyenes szoftverek erejét. Vagy keresse fel az internetet, hogy a Firefoxból mindent megtehet. Már nincs mentsége arra, hogy feltöltsön egy le nem írt szürke fényképet a Facebookra.
