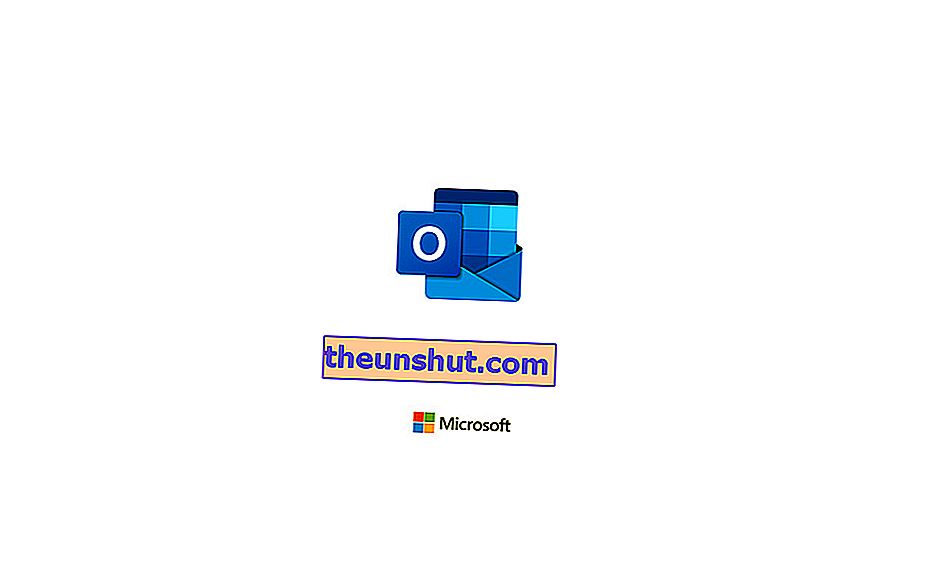
Azok közé tartozik, akik továbbra is a klasszikus Microsoft e-mailt részesítik előnyben a Google-lal szemben? Vagy az a fajta, amelynek a munkához a Gmail helyett az Outlook-ot (a régi Hotmail) kell használnia? Nos, ne hagyja ki ezt a trükköket, hogy az e-mailek kezelését kényelmesebbé, személyre szabottabbá és könnyebbé tegye. És sok olyan eszköz van, amelyet tudnia kell a Hotmailről / Outlookról , amelyek segítségére lehetnek mindennapjaiban.
1. A sötét mód használata
Ez egy általános tendencia, amely közvetlenül a mobiltelefonokról származik. Vannak, akik megpróbálják elkerülni a szemük megerőltetését, amikor órákat töltenek a telefon előtt. Mások kihasználják, hogy megpróbálják meghosszabbítani mobiljuk akkumulátorát. Ebben az esetben a számítógépen is alkalmazhatja az Outlook sötét módját , amely segít megakadályozni, hogy fényereje károsítsa látását.
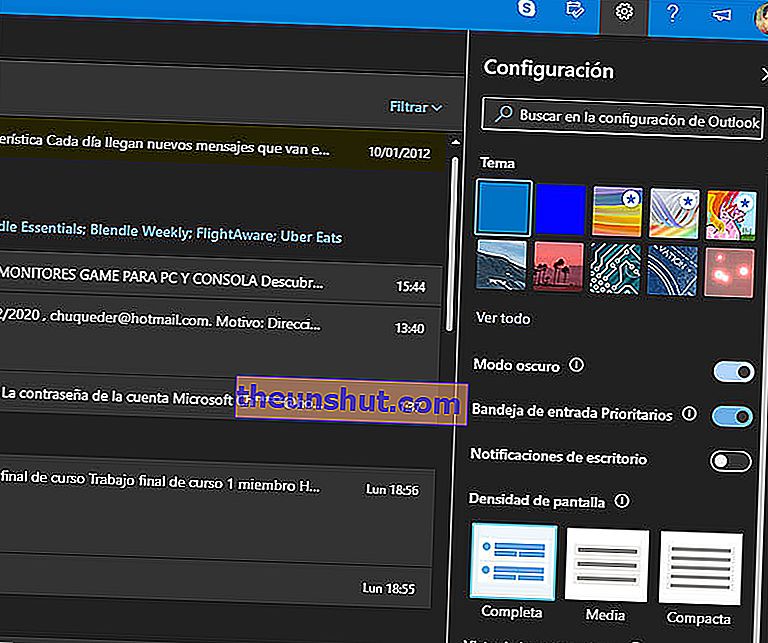
Csak a jobb felső sarokban lévő lánckerékhez kell menni. Amikor megjelenik, megjelenik a Sötét mód funkció . Kapcsolja be az összes e-mail megjelenésének megváltoztatásához, a színeket és a fehéret fekete és szürke színre cserélve. Természetesen egyes témák nem érhetők el sötét változatukban, ezért választania kell a dizájn legegyszerűbb megváltoztatását, majd a sötét mód aktiválását annak érdekében, hogy előnyére lehessen használni.
És légy óvatos, mert a sötét téma a mobil alkalmazásban is elérhető. Aktiválhatja az oldalsó menü megjelenítésével a három csíkkal ellátott gombbal, itt érheti el a konfigurációt. Ezután görgessen le a Beállítások részig, ahol megtalálja a Téma almenüt . A rákattintással választhat a szokásos világos téma, a sötét vagy az akkumulátor-megtakarítás által létrehozott téma között. Így bármilyen témát élvezhet, vagy akár mindkettőt élvezheti, a mobil töltöttségi szintjétől függően.
2. Rendezze naptárát
Van egy speciális funkció, amely akkor a legérdekesebb, ha az alap e-mailt használja munkájához és mindennapjaihoz. Vagyis, ha egy dátumhoz szeretne rendelni egy e-mailt jelzéssel, akkor ezt megteheti, ha ebből az e-mailből létrehoz egy szervezeti és termelékenységi eszközt. Közvetlenül az asztalon, anélkül, hogy bármit is kellene tennie. Csak a következő.
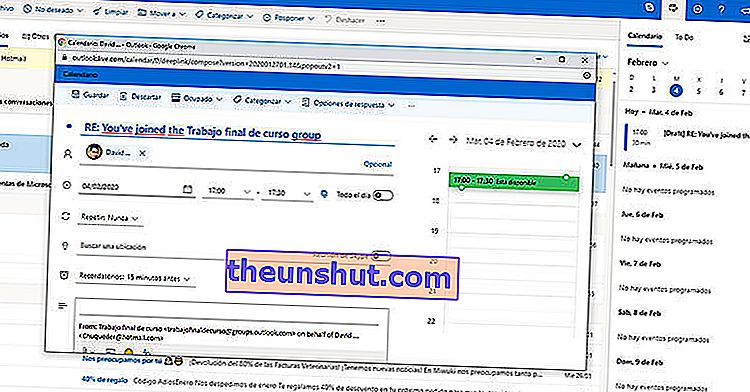
Kattintson a naptár ikonra a felső sávban, az ablak bal oldalán. Itt lehetősége van a naptár vagy az erre a napra elvégzendő feladatok rendezésére . Ez olyan egyszerű, mint húzni egy e-mailt a beérkező levelek mappából a jobb oldalra, a naptárba. Ez új ablakot nyit meg, így ezeket az információkat feladatként vagy találkozóként rendezheti. Mindezt az e-mail információkkal közvetlenül a feladatban. Tehát minden kéznél lesz, és mindig tudni fogja, mit kell tennie.
3. Feladatlisták
Ha azonban a munkahelyi e-mail megbeszélések helyett feladatokat kell szerveznie, akkor az Outlook programmal is megteheti más eszközök vagy napirend használata nélkül. Vagyis előállíthatja mindennapi feladatait, és összegyűjtheti bennük az e-mailben összegyűjtött összes információt, hogy semmi ne történjen veled.
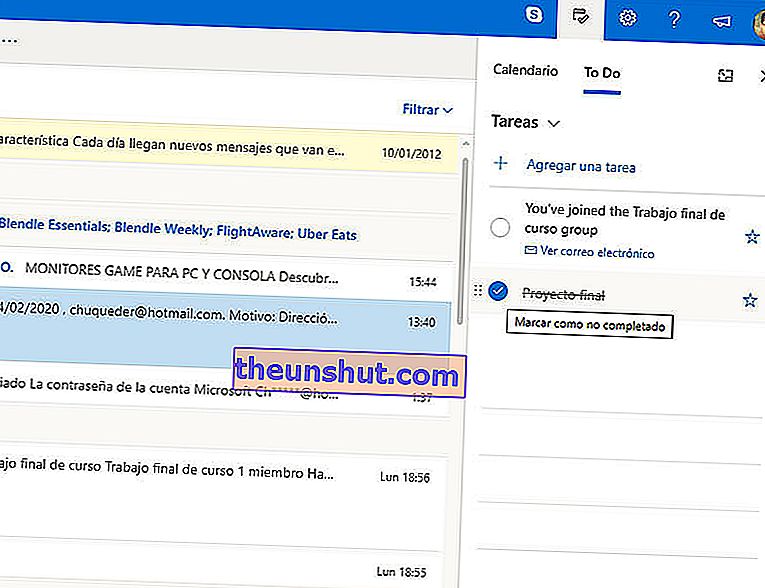
Az opció megjelenítéséhez kattintson a képernyő jobb felső sarkában található naptárikonra. És ahelyett, hogy a naptárban maradna, kattintson a Teendők lehetőségre . Itt olyan feladatokat hozhat létre, mint a parti szervezése, vásárlás vagy bármilyen más bonyolultabb művelet. Érdekesség, hogy az e-maileket áthúzhatja a létrehozott különböző feladatokra, hogy ezeket az információkat a feladatoknak megfelelően rendezzék.
4. Jegyzetek eszköz
Az Outlook nem csupán e-mail eszköz. Látta a fenti funkciókkal, de megjegyzésként is használhatja. Valami azt jelenti, hogy nincs is szükséged napirendre , hogy minden információt magaddal vigyél.
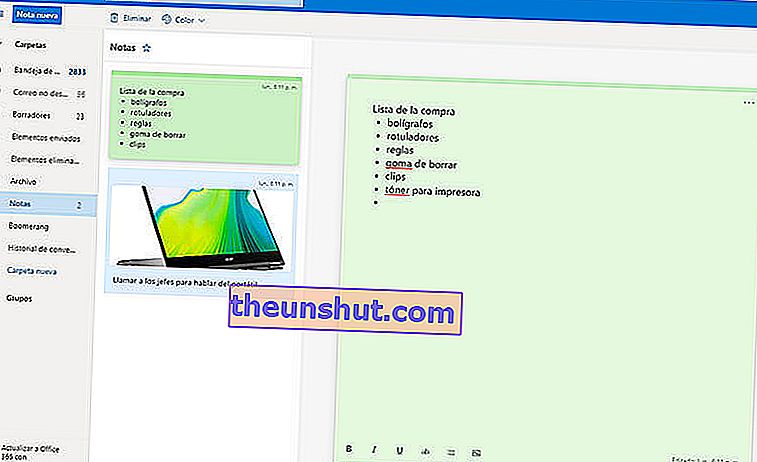
A képernyő bal oldalán, a különböző postafiókok mellett található a Notes nevű rész . Itt különböző megjegyzéseket adhat hozzá, hogy ne felejtsen el semmilyen információt. Létrehozhat egy színkódot a különböző jegyzetekhez, felhasználhat erőforrásokat, például listákat és szöveges formátumokat stb.
5. Térjen vissza a klasszikus formátumhoz
Az e-mailben a beszélgetés formátuma nagyon praktikus lehet, ha sok üzenetet ad át egy másik felhasználóval. Lehetőség a témák szerinti rendezésre, és a beérkező levelek nem teljesen tele. De ha Ön a klasszikus felhasználók egyike, aki inkább minden új üzenetet a tálca tetején szeretne látni, akkor ezt tegye.

Csak kattintson a fogaskerékre az Outlook alapvető beállításainak megjelenítéséhez. Itt látható egy speciális szakasz a Beszélgetés nézetről . Három lehetőséged van: a legfrissebb üzenetek megjelenítése a tetején, a legfrissebb üzenetek megjelenítése a beszélgetés végén, vagy ami érdekelhet ebben az esetben: deaktiválva. Ezzel az utolsó lehetőséggel a postaládája leállítja a válaszok csoportosítását, és minden üzenetet külön-külön jelenít meg.
6. Automatikus levéltisztítás
Van egy képlet a levelek tisztításának automatizálására az Outlook programban. Ez azt jelenti, hogy ütemezhetünk bizonyos e-maileket, hogy tűnjenek el a beérkező levelek mappájából, hogy megakadályozzák azok telítődését. Csak annyit kell tennie, hogy létrehoz egy szabályt vagy ütemezést , majd alkalmazza a tisztításra.
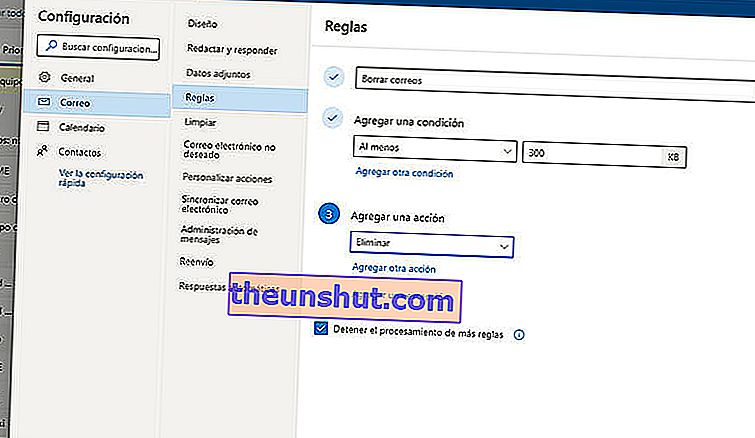
Jelenítse meg az Outlook beállításokat a fogaskeréken. Ezután nézze meg a fül végén a többi beállítás elérésének lehetőségét, amely új előugró ablakot jelenít meg.
Ebben a speciális beállítások képernyőn kattintson a Szabályok gombra a fent említett ütemezés létrehozásához. Itt megadhatja a szabály nevét, de az a fontos, hogy létrehozzon egy kritériumot. Jelenítse meg a Válasszon feltételt opciósávot, és itt keresse meg az Üzenet mérete kritériumait. Kiválaszthatja a minimumot vagy a maximumot, hogy az e feltételeknek megfelelő e-mailek kikerüljenek. Természetesen ki kell választania a kb számot, hogy ez megtörténjen. És természetesen a törlés opciót kell választania. Ez lesz a megfelelő képlet, így ezeket az üzeneteket gyakran törlik.
7. Hozzon létre egy aláírást az e-mailjeihez
Professzionálisnak tűnik, hasznos elkerülni az idő pazarlását az elérhetőségek továbbításával, és mindent automatizálhat. Az e-maileken található aláírások soha nem bántanak . Az Outlook segítségével pedig könnyedén létrehozhatja sajátjait.
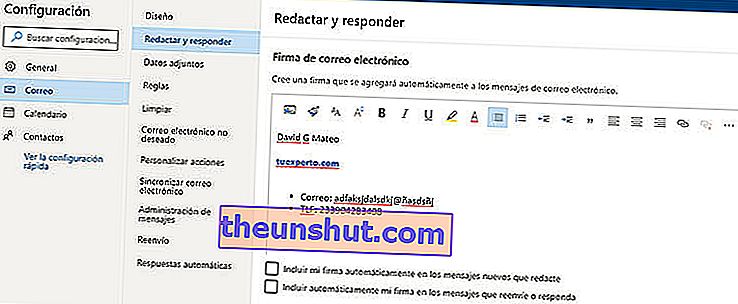
Csak annyit kell tennie, hogy megjeleníti a beállításokat a fogaskeréken, majd hozzáfér a speciális opciókhoz a legördülő menü alján. Ezzel egy új ablak jelenik meg, ahol a Mail , majd az Írás és válasz gombra kell kattintania .
Ezzel kap egy menüt, ahová beírhatja a kívánt aláírást. A jó dolog az, hogy a szövegmezőben formátum- és színbeállításokkal is rendelkezik, hogy mindent kedvére hagyjon. Képeket és linkeket is hozzáadhat . De mindenekelőtt ne felejtse el ellenőrizni az aláírást minden új e-mailben, valamint az átirányításokban és válaszokban, ha ezt szeretné.
8. Hozzon létre automatikus válaszokat
Ha nyaralni megy, vagy úgy dönt, hogy egy munka kérdését várakozásba hagyja, akkor vagy mindenkivel közli, vagy automatikus válaszokat hoz létre, így nem kell számtalanszor ugyanazzal a dologgal dolgoznia. Az Outlook pedig lehetővé teszi.
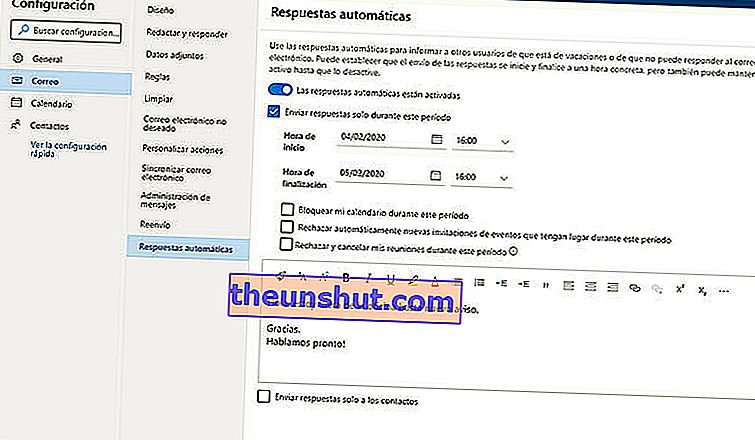
Csak meg kell jelenítenie a beállításokat, és el kell érnie a haladó beállítások részt a lista végén. A megjelenő új ablakban kattintson a Mail , majd az automatikus válaszok almenüre.
Itt aktiválnia kell a funkciót, és be kell írnia az üzenetet, amelyet automatikusan el akar küldeni a beérkező levelek minden bejövő e-mailjébe. Természetesen megadhatja azt is, hogy ezeket a válaszokat csak bizonyos dátum között érkező üzenetekre, vagy csak bizonyos kapcsolattartókra küldjük .
9. Töltse le az összes üzenetet
Tisztítania kell e-mailjét anélkül, hogy egyetlen részletet is elvesztene? Nos, van egy érdekes lehetőség erre: töltse le az összes e-mail üzenetet. Valamit, amit az Outlook lehetővé tesz a következők szerint.
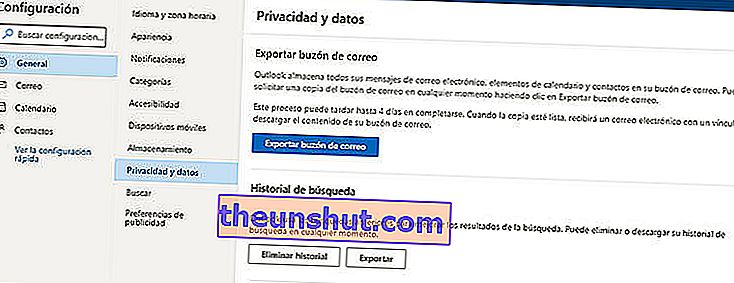
Jelenítse meg a beállításokat, és nyissa meg a speciális menüt a menü utolsó opciójával. A felugró ablakban el kell mennie az Általános részre, majd kattintson az Adatvédelem és adatok almenüre. Itt találkozhat a Postafiók exportálása funkcióval . Természetesen a folyamat akár 4 napot is igénybe vehet . Amikor a biztonsági másolat készen áll, kap egy új e-mailt, amelyben egy link található az összes tartalom letöltésére a számítógépére.
10. Kerülje a zavaró tényezőket
Ha mobilfelhasználó vagy, elkerülheted a zavaró tényezőket, ha okostelefonodon kettő-háromszor kapsz e-mailt. Mert hasznos, ha mindig kéznél van a levél, de frusztráló lehet, ha minden lépésben riasztják. Ezért van egy képlet a zavaró tényezők elkerülésére, és a mobilalkalmazás minden bejövő üzenetével nem értesítik.
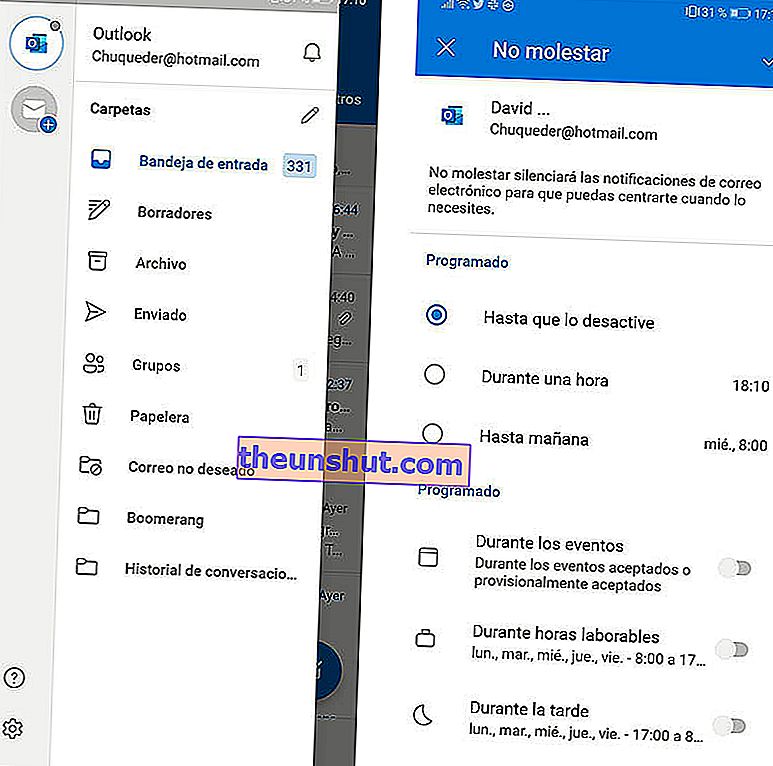
Csak ki kell nyitnia az alkalmazást, és kibontania a bal oldali oldalsó menüt. Ehhez kattintson a bal felső sarokban található három csíkra. Ezután az e-mail címe mellett, felül kattintson a csengő ikonra. Itt állíthatja be a figyelmeztetés nélküli időket. Manuális lehet, amíg ki nem kapcsolja, egyetlen órára, vagy akár másnapra is. Számos lehetősége van ütemezni az értesítések kikapcsolását utazások, találkozók és egyéb események során a naptárában.
11. Gyors műveletek az alkalmazásban
Az Outlook mobilon való használatának másik erénye a beérkező levelek mappájának kezelésének sebessége. Kialakításának köszönhetően közvetlenül az üzenet beírása nélkül hajthatunk végre műveleteket, ami lehetővé teszi számunkra mindezek közvetlen törlését vagy archiválását. Testreszabhatjuk ezeket a gyors műveleteket is.
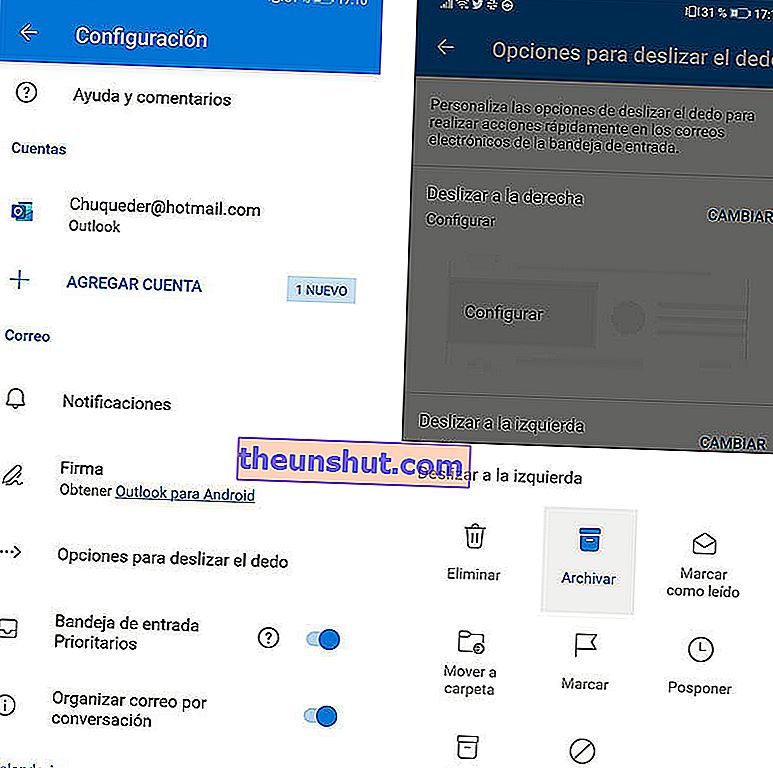
A képernyő bal oldalán található legördülő menüben lépjen be a Beállítások menübe. Itt található a Beállítások menü a csúsztatáshoz. Ezzel egy új képernyőre lép, ahol kiválaszthatja a műveletet, amikor jobbra csúsztat, és amikor egy üzenetet balra csúsztat. Kattintson a Módosítás lehetőségre az egyes gesztusok műveletének kiválasztásához: törlés, archiválás, megjelölés olvasottként, mappa áthelyezése, megjelölés, elhalasztás, olvasás és archiválás vagy művelet nélkül.
