
A fájl titkosítás az egyik legjobb megoldás, ha a legszemélyesebb és legérzékenyebb dokumentumainkat biztonságban akarjuk tartani. Bár vannak olyan programok, amelyek lehetővé teszik a fájlok jelszóval történő védelmét, az igazság az, hogy általában nem ez a legbiztonságosabb megoldás. Jó hír, hogy a Microsoft több olyan eszközt is elérhetővé tett a felhasználók számára, amelyek lehetővé teszik a fájlok és dokumentumok ingyenes titkosítását a Windows 10 rendszerben . Valójában nem kell külső programokhoz folyamodnunk, az egyetlen követelmény a Windows 10 professzionális verziójának megléte, például a Windows 10 Pro vagy a Windows 10 Enterprise. Más szavakkal, a Windows 10 Home és S nem támogatja ezt a funkciót, bár használhatunk harmadik féltől származó eszközöket is.
20 Windows 10 trükk a számítógép teljesítményének javításához
Fájlok titkosítása: mi ez, mire való és milyen típusú titkosítás létezik
A téma megadása előtt kényelmes megismerni a modern titkosítás kulcsait. A mai titkosító rendszerek a fájlok és mappák, vagyis a bitek adatsorainak „elrontását” teszik elérhetetlenné és kezelhetetlenné. Ezt a rendetlenséget általában titkosítási jelszó védi, egy olyan jelszó, amelyet magunk is meghatározhatunk.
Ha a titkosítás típusairól beszélünk, jelenleg két rendszer létezik, az aszimmetrikus és a szimmetrikus titkosítás . A rendszer és a rendszer közötti különbség a titkosítási jelszavak használatában rejlik. Míg az aszimmetrikus titkosítás két titkosítási kulcsra építi védelmi rendszereit, egy privát és egy nyilvános, a szimmetrikus titkosítás ugyanazt a kulcsot használja az adatok titkosításához és visszafejtéséhez. Mindezt nagy vonalakban.
Az egyes titkosítási típusokon belül számos alrendszert találhatunk. Az aszimmetrikus titkosítás példái a DSA és az RSA rendszerek. Ami a szimmetrikus titkosítást illeti, a leggyakoribb titkosítási típus az AES . Ez utóbbi lesz az a típusú titkosítás, amelyet a fájlok titkosításához használunk a Windows rendszerben a rendszer natív eszközén keresztül, amelyet ebben az esetben BitLocker-nek hívnak.
Így titkosíthatja és titkosíthatja a fájlokat a Windows 10 rendszerben (PDF, Word, mappa ...)
Fájl, mappa vagy dokumentum titkosítása a Windows 10 rendszerben nagyon egyszerű feladat, mindaddig, amíg rendelkezünk a Windows 10 professzionális verziójával. A Windows Asztalon vagy a Fájlkezelőben jobb egérgombbal kattintunk a titkosítani kívánt elemre. Ezután kattintson a Tulajdonságok és végül a Speciális beállítások elemre, amint azt az alábbi képernyőképen láthatjuk.
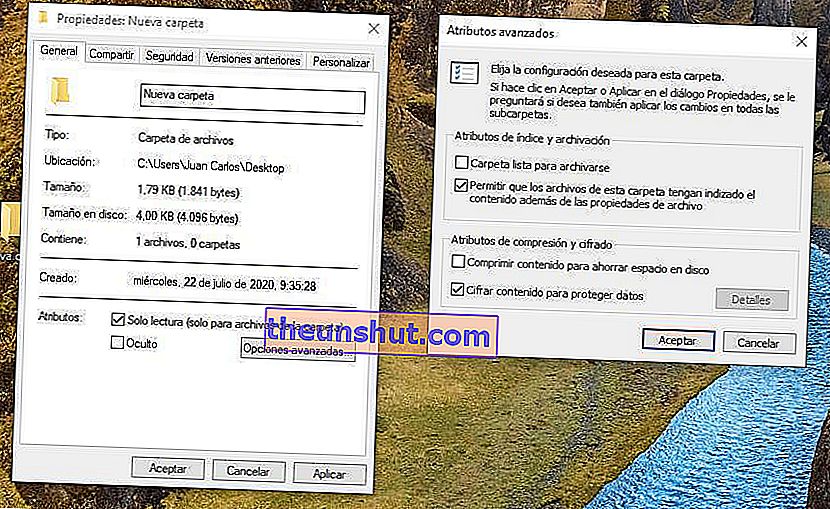
A megjelenő előugró ablakban megjelöljük a Tartalom titkosítása opciót az adatok védelme érdekében a kiválasztott fájlok titkosításához. Az Alkalmaz gombra kattintás után a rendszer megkérdezi tőlünk, hogy titkosítani akarjuk-e a fájlokat vagy a fájlokat tartalmazó mappákat. Célszerű az utolsó lehetőséget választani, bár az első tökéletesen szolgál majd számunkra, hogy korlátozzuk az elemekhez való hozzáférést.
Miután titkosítottuk a fájlokat, a Windows értesítést küld nekünk, amely felkér bennünket, hogy készítsünk biztonsági másolatot a fájlok titkosítási kulcsáról. Más szavakkal, a rendszer meghív minket egy titkosítási kulcs létrehozására, hogy megvédjük a fájlokat a Windows felhasználón kívül.
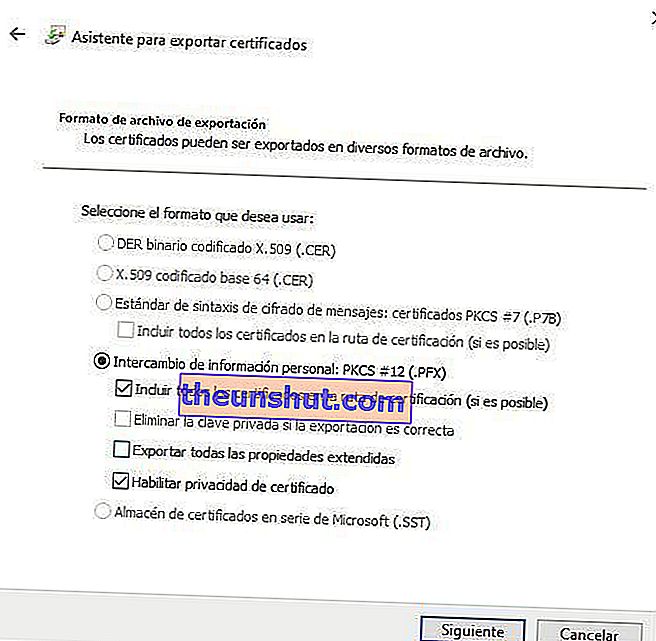
A folyamat ezentúl nagyon egyszerű, mivel csak a műveleteket kell elfogadnunk, és a Tovább gombra kell kattintanunk, miután kiválasztottuk a Biztonsági másolat készítése (ajánlott) lehetőséget. A titkosítási jelszó beállítása előtt meg kell győződnünk arról, hogy egyetlen fájlt sem érintünk meg a Fájlformátum exportálása képernyőn . Ugyanez történik a Titkosítás mezővel, amely a Jelszó mező mellett a Biztonság részben jelenik meg.

Így néznek ki a fájlok, ha titkosítva vannak.
A Tanúsítványexportáló varázsló konfigurációs folyamatának befejezése után a Windows létrehoz egy kulcsot a korábban hozzárendelt névvel és formátummal . Ez a fájl egyedülálló lesz az egész rendszer számára. Vagyis minden fájl, amelyet ezentúl titkosítunk, társul a most létrehozott kulccsal. Ha a jelenlegi fájloktól eltérő felhasználótól vagy külső eszközről (táblagép, számítógép, mobiltelefon ...) akarjuk elérni a fájlokat, akkor a fájlokkal együtt át kell adnunk a jelszót, és azt a jelszót kell használnunk, amelyet a Windows Segédben konfiguráltunk. Ellenkező esetben nem fogunk tudni hozzáférni a tartalmához, függetlenül attól, hogy mi vagyunk-e az eredeti felhasználók.
Nincs Windows 10 Pro-m, mit tehetek a fájlok titkosításához?
Ha nem rendelkezünk a Windows 10 professzionális verziójával, mindig használhatunk külső megoldásokat. Szerencsére a Windows fájlainak titkosításához létező ingyenes programok száma meglehetősen nagy.
A legjobb eszköz, amelyet ingyen megtalálhatunk a piacon, az AES Crypt . Ez egy nyílt forráskódú program, amely AES titkosítást használ a számítógépünkön található fájlok titkosításához. Ennek a programnak az az előnye, hogy közvetlenül integrálódik a Windows opcióival, oly módon, hogy csak addig kell jobb egérgombbal kattintanunk a titkosítani kívánt elemre, hogy folytathassuk a titkosítását, mindaddig, amíg a program verzióját interfésszel használjuk (Van egy alternatív változat, amelyet a parancsgépből futtathatunk).
- Töltse le az AES Crypt for Windows alkalmazást
A művelet, miután kiválasztottuk a védeni kívánt elemeket, nagyon hasonlít a Windows megoldáshoz. Egyszerűen állítson be egy titkosítási jelszót a fájlokhoz való hozzáférés megtagadásához. Ilyen egyszerű az egész. Sem titkosítástípusok, sem digitális kulcsok, sem összetett konfigurációk.
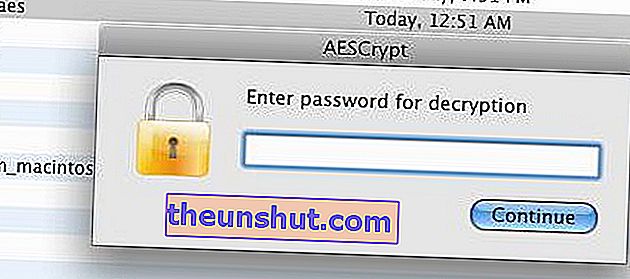
Ez lesz az az üzenet, amely akkor jelenik meg, ha megpróbáljuk elérni a titkosított fájlt egy macOS-os számítógépről.
A hozzáférési jelszó beállítása után a program lemásolja az eredeti fájlt az eszköz natív formátumával . A fájlok újbóli eléréséhez be kell írnunk a korábban létrehozott jelszót. Ha egy másik felhasználótól, számítógéptől vagy operációs rendszerről férünk hozzá, akkor le kell töltenünk az AES Cryptot az elemek feloldásához. A jó hír az, hogy kompatibilis mind a Windows, mind a macOS és a Linux operációs rendszerrel.
15 trükk a Windows 10 gyorsabb használatához
