
A magánélet védelme az egyik legfontosabb feladat, amelyet el kell végeznünk egy egyre digitálisabbá váló világ közepette. A jelszavak egy nagyon egyszerű, de rendkívül hasznos eszköz, amely lehetővé teszi számunkra a legszemélyesebb adatok magánéletének biztosítását. Ebben a cikkben elmagyarázzuk, hogyan védheti meg a pendrive-t jelszóval , így biztosíthatja, hogy senki ne férhessen hozzá a tartalmához az Ön beleegyezése nélkül.
Sok felhasználó nem tudja, hogy az USB-tárolóeszközök, például a tollmeghajtók és a merevlemezek jelszóval védhetők-e. Ezenkívül ez egy olyan folyamat, amelyet nagyon egyszerűen és teljesen ingyen végezhet, ami mindig nagyszerű.
A pendrive olyan tárolóeszköz, amelyet könnyen elveszíthetünk, ezért nagyon fontos, hogy erős jelszóval védje meg, ha bizalmas adatokat tárol. Olvassa el, ha meg szeretné tudni, hogyan biztosíthatja a pendrive adatvédelmét a lehető legegyszerűbb módon.
Hogyan adhat jelszót egy pendrive-hoz a Windows 10 segítségével
A BitLocker a Microsoft által létrehozott eszköz, amelyet előre telepítettek a vállalat operációs rendszerébe, a Windows Vista több mint 10 évvel ezelőtti érkezése óta. Ennyi idő alatt az alkalmazás számos fejlesztést kapott, amelyek megkönnyítik és mindenekelőtt megbízhatóbbak.
Könnyedén elérheti a BitLocker alkalmazást, ha rákeres a Windows 10 operációs rendszer menüsorára. Abban az esetben, ha az alkalmazás nem jelenik meg, az azért van, mert nincs telepítve a számítógépére. Ne aggódjon, a Microsoft hivatalos webhelyéről nagyon egyszerűen letöltheti és telepítheti a BitLocker szoftvert.
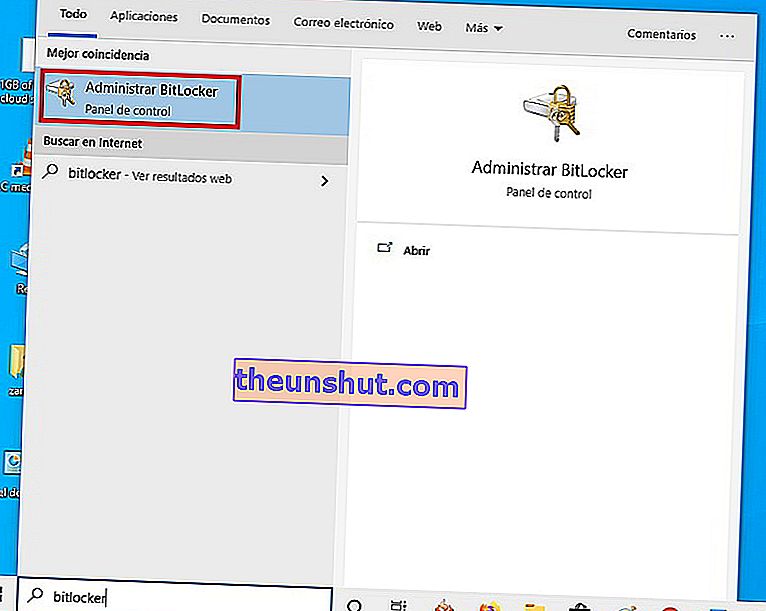
A BitLocker alkalmazás megnyitásakor megjelenik egy ablak, ahonnan kiválaszthatjuk az összes USB memóriaeszközt, amely a Windows 10 számítógépünkön van.
Mindössze annyit kell tennünk, hogy megkeressük azt az USB-memóriaeszközt , amelyen aktiválni szeretnénk ezt az eszközt, és kattintsunk a " BitLocker aktiválása " lehetőségre .
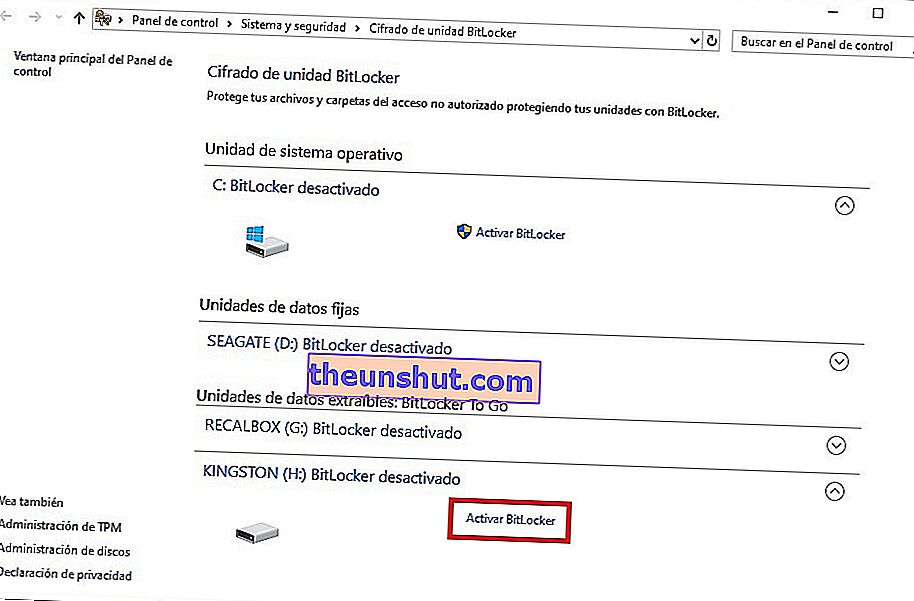
A következő lépés az lesz, hogy várjon néhány másodpercet, amíg a BitLocker eszköz aktiválódik az USB tároló meghajtónkon.
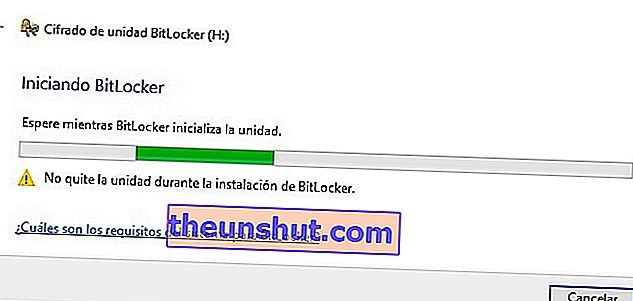
A Bitlocker lehetőséget nyújt számunkra, hogy a készülék feloldásához jelszóval vagy digitális kártyával megvédjük a pendrive tartalmát .
Ebben az esetben úgy döntünk, hogy egy jelszót használunk, mivel számunkra ez a legegyszerűbb módszer, és az általa kínált biztonság több mint elegendő lesz olvasóink többségének.
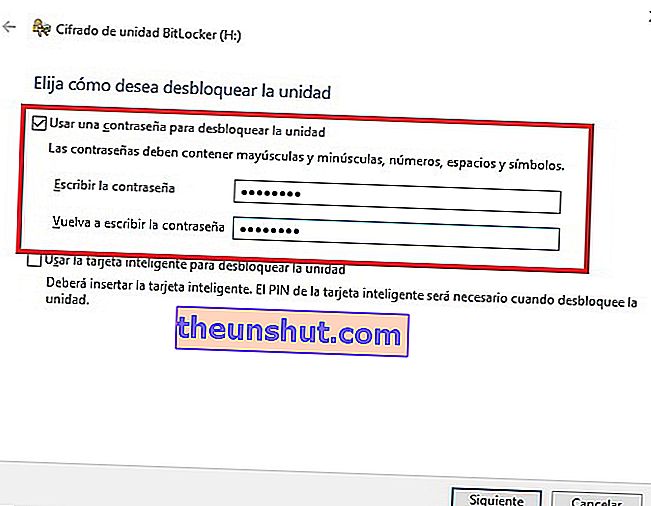
A Bitlocker lehetővé teszi számunkra, hogy a jelszavunk biztonsági másolatát elmentse a Microsoft-fiókunkba, valamint kinyomtassa, vagy fájlba mentse, amelyet bárhol tárolunk. Kiválasztjuk a minket érdeklő lehetőséget, és kattintson a Tovább gombra.
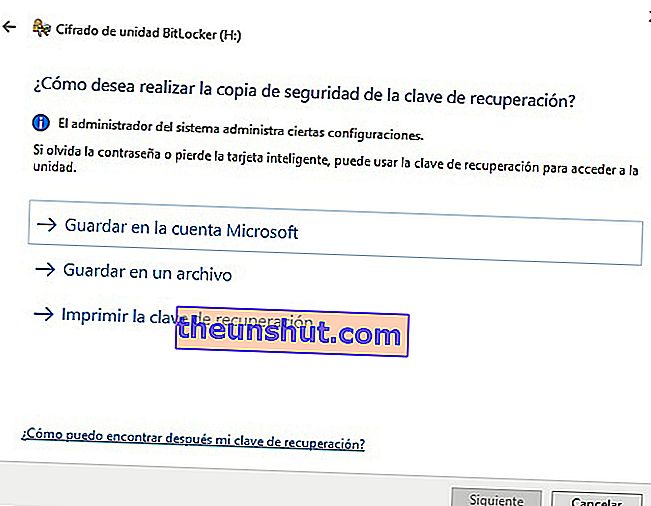
Most a Bitlocker lehetőséget kínál számunkra, hogy titkosítsuk a pendrive teljes tárterületét, vagy csak az általunk elfoglalt helyet. Az első módszer gyorsabb, de a második biztonságosabb.
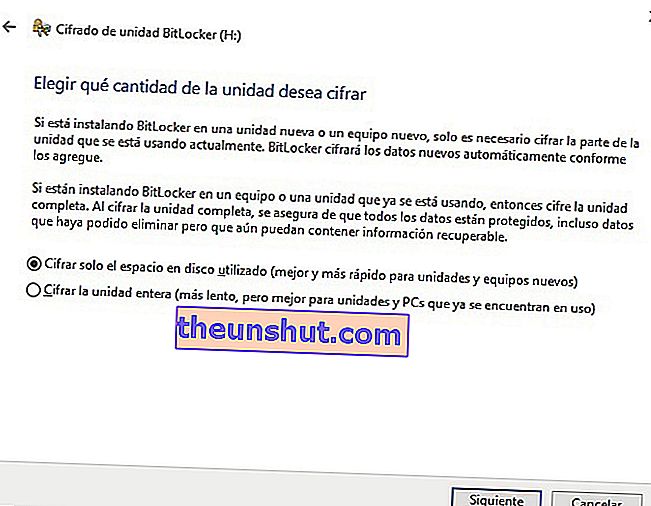
A következő lépés az új vagy a hagyományos titkosítási mód kiválasztása. A hagyományos titkosítási módszer jobb kompatibilitást kínál a Windows különböző verzióit használó számítógépekkel, amelyek kompatibilisek a BitLockerrel. Ezért javasoljuk a hagyományos titkosítás használatát.
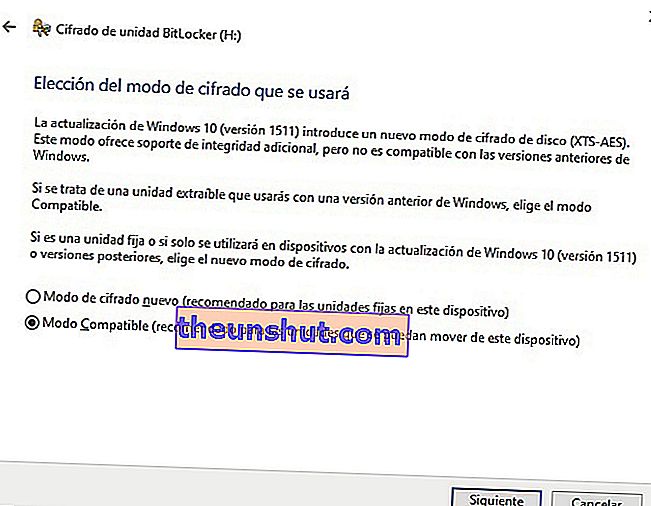
Végül megerősítést kér tőlünk a pendrive titkosítási folyamatának elindításához.
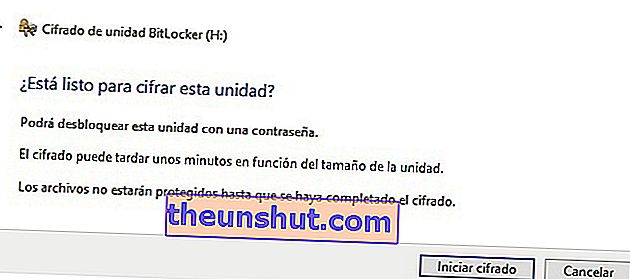
Ilyen egyszerű a pendrive védelme jelszóval a Windows 10 használatával, reméljük, hogy nagyon hasznos lesz az Ön számára.
