
Külső eszközök, például nyomtató vagy szkenner telepítése az idő múlásával sokkal könnyebbé vált. Ma az interneten keresztül nem kell aggódnunk az illesztőprogramok és programok letöltésével , csupán USB-n keresztül kell csatlakoztatnunk a nyomtatót a számítógépünkhöz , és néhány perc alatt elvégezhetjük a telepítést.
Amikor azonban egy Wi-Fi nyomtatót akarunk telepíteni, a dolgok nem annyira intuitívak. Ismernie kell a lépéseket, hogy képes legyen megtenni, mert ha nem, akkor értékes időt pazarolhatunk egyszerűen a megfelelő panel keresésére . Különösen azóta, hogy mióta a Microsoft a Windows 8 és a Windows 10 rendszert használta, sok menüt áthelyeztek, vagy egyszerűen eltűntek.
Ezért kétféleképpen fogjuk látni a leggyorsabb módját a nyomtató vagy a szkenner csatlakoztatásának a számítógépünkhöz a Windows 10 segítségével:
Beállítás
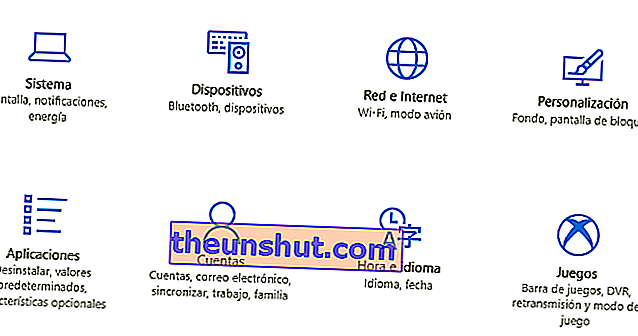
Az első mód, amelyet megtanítunk nektek, az, amelyet a Windows 10 alapértelmezés szerint elképzel, ez a legtermészetesebb, de nem feltétlenül a legjobb. A bal alsó sarokban található Windows gombra kattintunk. Ekkor megjelenik a start menü, és meg kell adnunk a Beállításokat .
Kétféle módon teheti meg: a listában ábécé sorrendben keresi meg a C-t , és kattintson a Beállítások gombra, vagy kattintson közvetlenül a fogaskerék ikonra, amelynek közvetlenül a leállítás és újraindítás gomb felett kell megjelennie.
Ez egy új, nagyon vizuális menübe vezet, ahol számos lehetőségünk van, például Rendszer, Eszközök, Hálózat és Internet, Alkalmazások és még sok más. Ami minket érdekel, az a Devices. Amikor belépünk, elérjük a számítógépünkhöz csatlakoztatható eszközök típusainak listáját . Kattintson a Nyomtatók és szkennerek elemre.
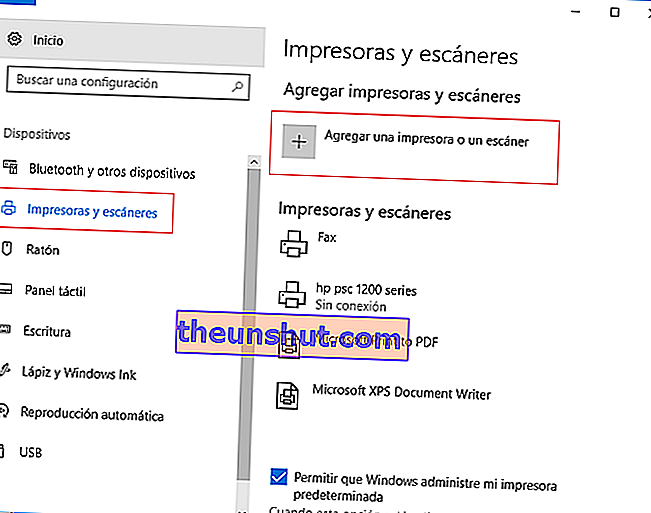
A nyomtatók és szkennerek menüjébe felvesszük azokat, amelyeket korábban már hozzáadtunk , vagy azokat, amelyek alapértelmezés szerint a Windows 10-ben érkeznek, és amelyek nem megfelelően nyomtatók: ezek a faxok és a letölthető eszközök PDF vagy XPS formátumban.
Ha eszközt akarunk hozzáadni, kattintson a Nyomtató vagy szkenner hozzáadása elemre. Abban a pillanatban a számítógép elkezdi keresni a Wi-Fi-hez csatlakoztatott nyomtatókat, és felajánlja nekünk a listát . Ha nyomtatónk nincs a listán, probléma lehet a csatlakozással, vagy a nyomtató nincs megfelelően csatlakoztatva. Ha szerepel a listán, akkor csak ki kell választania, és csatlakoztatjuk a nyomtatót.
Kezelőpanel
Ha a legegyszerűbb módot, a klasszikus Windows Vezérlőpultot kívánja választani, ne aggódjon, ez is elvégezhető. Az történik, hogy a Windows 10 egy kicsit elrejtette . Valójában nincs közvetlen hozzáférés a hagyományos központhoz.
Ha be akarunk lépni, akkor be kell mennünk a keresőbe (a legegyszerűbb módszer, ha a jobb gombbal a Start gombra kattintunk, és kiválasztjuk a Keresés lehetőséget), és megírjuk a "Vezérlőpult" szavakat. Ezzel eljutunk a klasszikus menübe, amelyet sokan ismerünk a Windows más verzióiból.
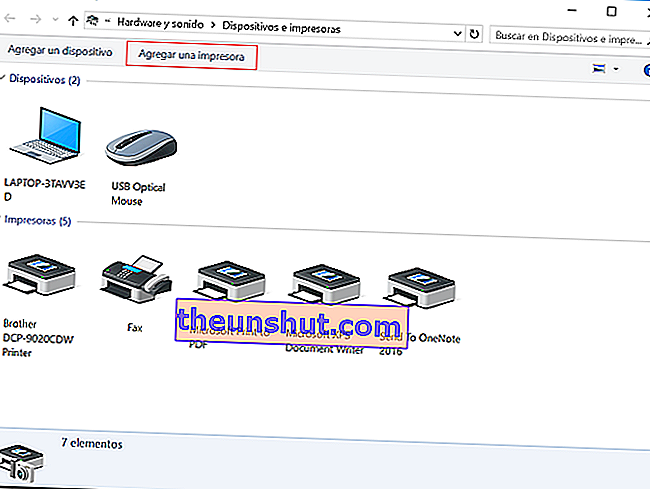
Itt meg kell keresnie a Hardver és hang opciót (nyomtatóikonja van), és kiválaszthatja az Eszközök és nyomtatók megtekintése elemet , amely egy új menübe vezet, amely lehetővé teszi a csatlakoztatott nyomtatók megtekintését és hozzáadását a Nyomtató hozzáadása elemre kattintva. Egy másik lehetőség az, hogy közvetlenül a fenti menüből válassza az Eszköz hozzáadása lehetőséget.
Akárhogy is, egy új ablak jelenik meg egy sávval, amely kitöltődik , és amelyben az előző esethez hasonlóan megjelennek az Önhöz ugyanahhoz a hálózathoz csatlakoztatott nyomtatók vagy szkennerek. Válaszd ki a kívántat és ennyi.
Ez volt a Wi-Fi-hez csatlakoztatott nyomtató hozzáadásának két fő módja, még egy "régimódi", és Bill Gates azt szeretné, hogy alapértelmezés szerint használja a Windows 10 rendszerben. Válassza ki azt, amelyikkel a legkényelmesebbnek érzi magát , és amely nyomtató vagy szkenner nem jön közted és jó reggelt között.
