
Az érintőpanel egy periféria, amelyet a piacon található összes laptop tartalmaz. Ez egy olyan elem, amely lehetővé teszi számunkra a felszerelés használatát anélkül, hogy egeret csatlakoztatnánk, ami nagyszerű, ha utazunk, vagy távol vagyunk otthonról. A laptop érintőképernyőjének nagy jelentősége miatt a működési problémái valódi problémává válnak a felhasználó számára. Ezért hoztuk létre ezt az útmutatót 5 megoldással, ha az érintőpanel a megfelelő módon leállt .
Az Fn gombbal aktiválja újra az érintőpadot
Ez akkor történt velem, amikor bekapcsoltam egy laptop WiFi-jét, és véletlenül leválasztottam az érintőpadot. Sokáig kerestem az okát, anélkül, hogy észrevettem volna, mi történt. Notebook számítógépeken van egy gomb az Fn nevű kiegészítő funkciókhoz, amely a billentyűzet bal alsó részén található.
Például az érintőpanel engedélyezéséhez az Fn + F7 billentyűkombinációt kell megnyomni, magában az F7 gombban egy érintőpanel típusú kép lesz. Ha nem találja, akkor nyomja meg az összes gombot az Fn + F1… F12 sorrendben, de ne feledje, hogy van egy funkció a képernyő kikapcsolására.
Más egér meghajtók eltávolítása
Van, amikor egy csomó illesztőprogramot csatlakoztatott különböző egéreszközökhöz, és soha nem törölte őket. Néhány egérgyártó illesztőprogram automatikusan letiltja az érintőpadot.
Eltávolításához lépjen az Eszközkezelőbe , nyomja meg a Win + R gomb kombinációt, és írja be a "devmgmt.msc" szót a keresőmezőbe.
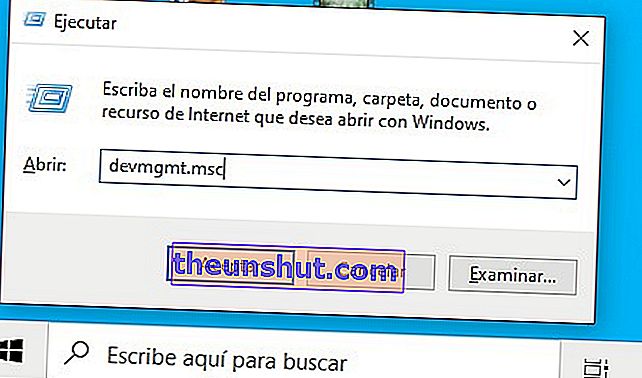
Keresse meg az egérnek és más mutatóeszközöknek megfelelő szakaszt, kattintson a fülre a kategória kibővítéséhez, és távolítsa el az összes egérillesztőt annak érdekében, hogy az érintőpad újra működni kezdjen. Ha nem működik, kérjük, indítsa újra az összes illesztőprogram eltávolítása után.
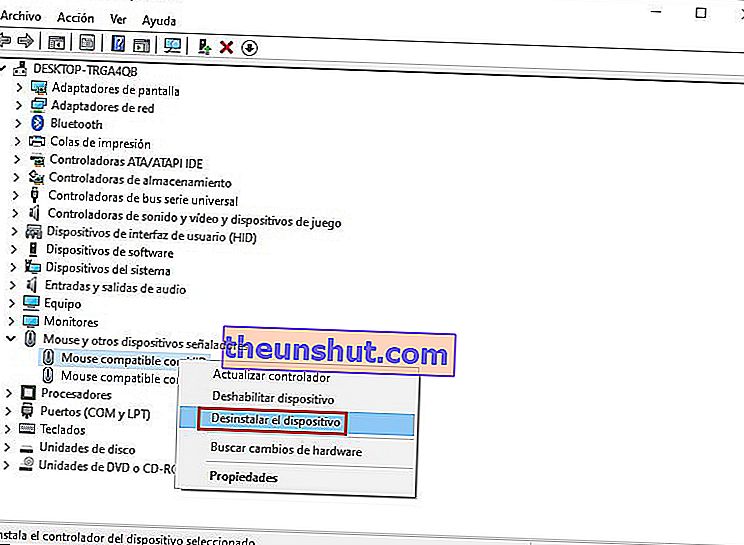
Frissítse az érintőpanel illesztőprogramját
Ugrás ugyanarra az eszközkezelőre, amelyet az előző pontban használt. Keresse meg az érintőpad eszközt, amelynek neve általában laptop márkát tartalmaz (Dell TouchPad, Lenovo TouchPad, Synaptics, HP TouchPad, Acer TouchPad, Asus TouchPad ...)
Kattintson a jobb gombbal az érintőpadra, majd válassza az " Illesztőprogram frissítése " lehetőséget, hogy megbizonyosodjon arról, hogy telepítette-e az eszközillesztő legújabb verzióját.
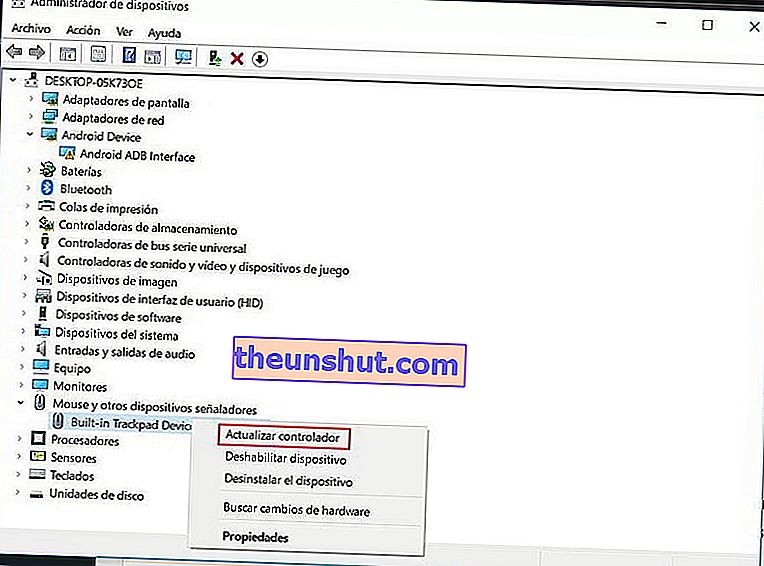
Engedélyezze az érintőpadot az egér tulajdonságaiban
Bizonyos esetekben az eszközkezelő nem működik az érintőpad engedélyezésében egy laptopon. Ha az érintőpad továbbra sem működik, lépjen az egér tulajdonságaihoz.
Ehhez írja be az " egér " szót a Windows 10 keresősávba, és adja meg az " Egérbeállítások " opciót .
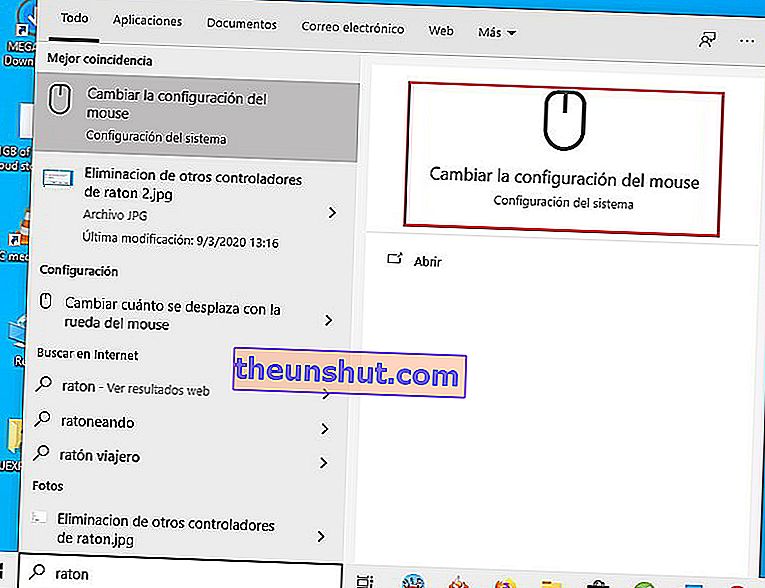
Keresse meg az érintőpanelt, és kattintson a megfelelő gombra az eszköz aktiválásához.
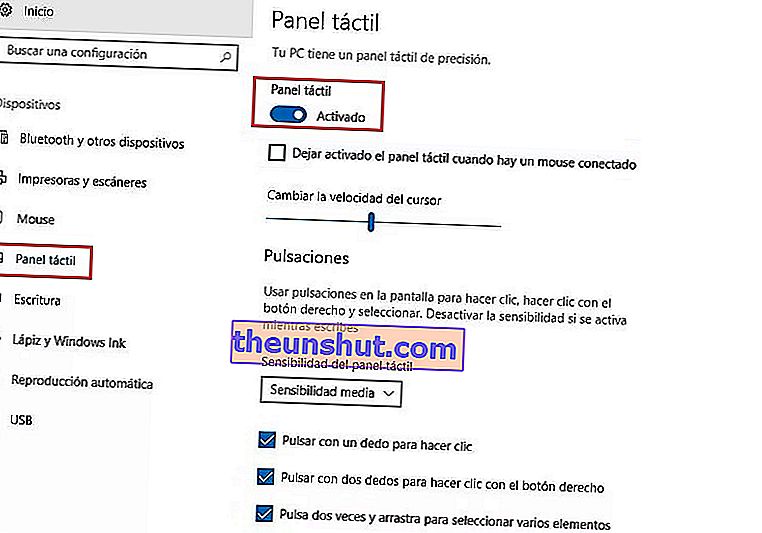
Tiltsa le az érintőképernyős beviteli szolgáltatást hibrid laptopoknál
Ha laptopja hibrid eszköz (laptop és tablet érintőképernyővel.) Lehetséges, hogy az érintőképernyő beviteli szolgáltatás, amely vezérli az érintőceruza funkcionalitását, zavarhatja az érintőpadot.
A szolgáltatás letiltásához nyomja meg a Win + R billentyűkombinációt, majd írja be a services.msc parancsot a keresőmezőbe.
Megnyílik egy ablak az összes futó szolgáltatás listájával. Keresse meg a „ TabletInputService ” vagy a „Tablet PC beviteli szolgáltatás ” elemet , kattintson a jobb egérgombbal, majd kapcsolja ki.
Reméljük, hogy ez az útmutató segít a Windows 10 laptop érintőpad hibás működésének elhárításában.
