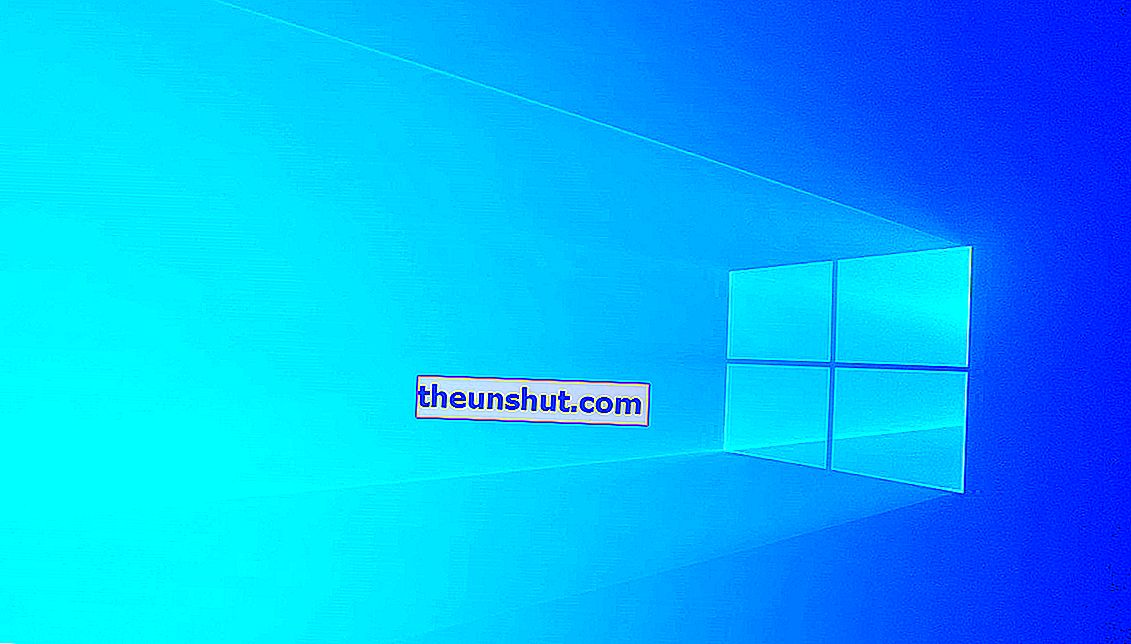
Lehet, hogy hallott a távoli asztali funkcióról a Windows 10 rendszerben. Ennek a nagyszerű eszköznek köszönhetően bárki más eszközről csatlakozhat az otthon lévő számítógéphez, amikor távol vagyunk. Ahogy el lehet képzelni, óriási a rugalmasság, amelyet ez lehetővé tesz számunkra, ha fájlokat keresünk vagy szerkesztünk, ha éppen nem vagyunk a számítógép előtt.
Ezért, ha nem tudja, hogyan kell használni, vagy még nem tudja, ebben a cikkben megtanítjuk, hogyan engedélyezheti a Windows 10 távoli asztalát távoli kapcsolatok létrehozására.
A Windows 10 távoli asztalának engedélyezése
Kövesse az alábbi lépéseket a távoli asztal engedélyezéséhez a Windows 10 PC-ről:
- A kezdéshez el kell érnie a „Beállítások” menüt úgy , hogy a Start menüben a fogaskerekű ikonnal ellátott gombra kattint a Windows szimbólummal, vagy egyszerűen beírja a beállításokat a keresősávba.
- Ezután válassza a "Rendszer" lehetőséget a Windows fő beállításainak eléréséhez .
- Miután odaért, nézze meg azokat a lehetőségeket, amelyeket a bal oldalsávon talál. Ha lejjebb néz, meglátja a „ Távoli asztal” feliratot.
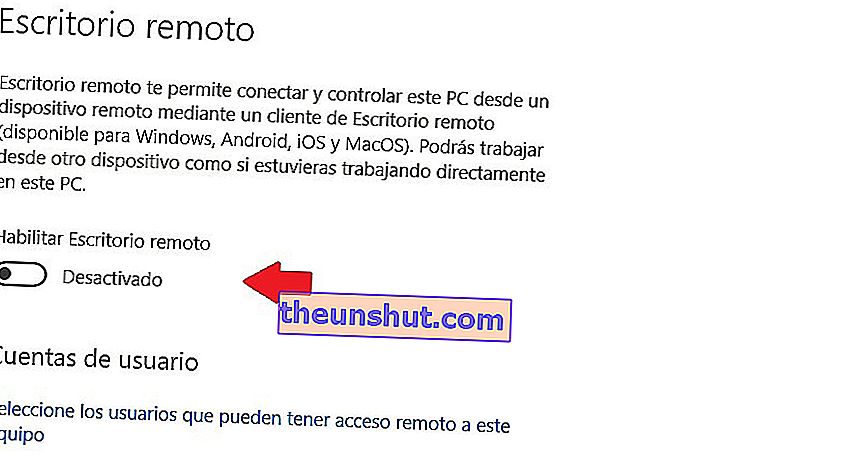
- Kattintson erre a lehetőségre, és elér egy új részt, ahol megjelenik a "Távoli asztal engedélyezése" kapcsoló . Ez az egyetlen gomb, amelyet látni fog, valamint egy rövid leírás arról, hogy mi a távoli asztal. Nincs vesztesége.
- Ha rákattint, automatikusan kap egy megerősítő értesítést arról, hogy aktiválja-e . Olyan egyszerű és gyors.
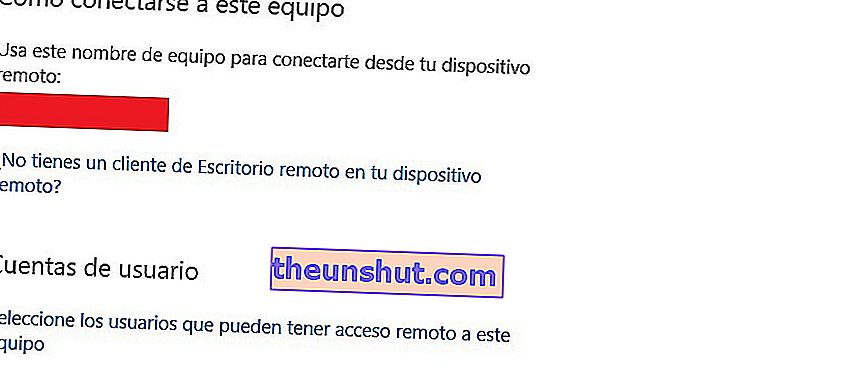
A megerősítést követően csak csatlakoznia kell az eszközhöz a "Hogyan csatlakozhat ehhez az eszközhöz" részben megadott néven . A fenti képen lefedtük, de a piros téglalap helyén látszana.
Ezenkívül engedélyezünk további három lehetőséget, amelyeket az alábbiakban ismertetünk:
- Tartsa aktív állapotban a számítógépemet a csatlakozáshoz, amikor csatlakoztatva van: ebben az első szakaszban beállíthatja a számítógép képernyőjének kikapcsolási vagy alvó üzemmódban való várakozási idejét.
- Tegye hozzáférhetővé a számítógépemet a magánhálózatokban, hogy lehetővé tegye az automatikus csatlakozást távoli eszközről: itt engedélyezheti annak a hálózatnak az engedélyét, amelyhez hozzáférni akarunk a számítógépünkhöz (privát profil, nyilvános vagy minden típusú hálózat).
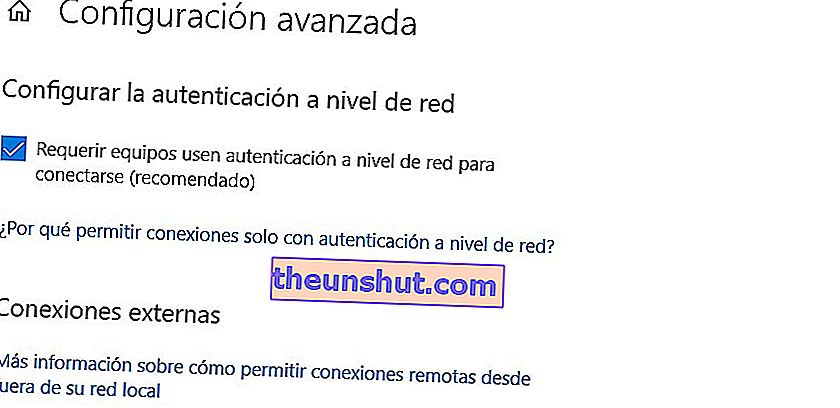
- Speciális konfiguráció: ha akarja, akkor is lehetősége van kérni a hitelesítő adatokat azoknak a csapatoknak, amelyek hozzáférni kívánnak a fogadó csapathoz. Itt nagyon fontos, hogy be legyen kapcsolva a „Megköveteljük a számítógépektől a hálózati szintű hitelesítést” opció aktiválása, hogy a nem kívánt felhasználók ne tudjanak csatlakozni.
Ebben a részben információkat talál a külső hozzáférés csatlakozási portjáról is.
Végül az otthoni számítógéphez való csatlakozáshoz telepítenie kell a távoli asztali alkalmazást , amely szinte minden operációs rendszerben elérhető: Windows 10, Android, iOS és macOS.
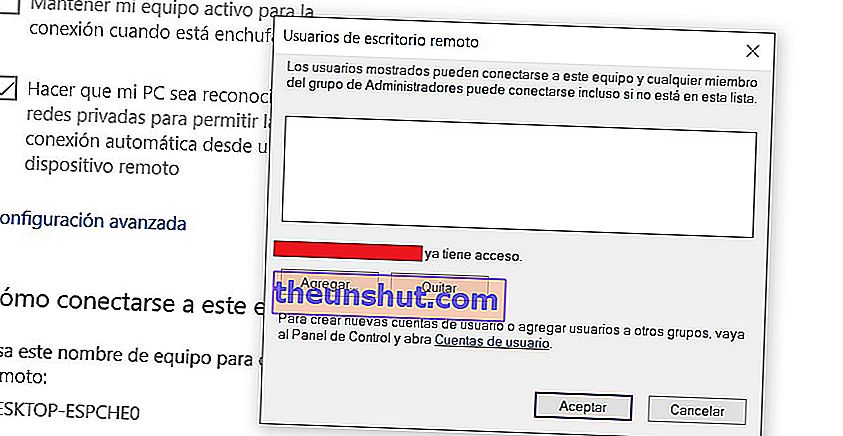
Engedélykezelés
Az utolsó dolog, amelyet a „Távoli asztal” képernyőn, közvetlenül a „Felhasználói fiókok” fejléc alatt is megtehet, az, hogy rákattint a kék betűkre, amelyek jelzik a „ Válassza ki azokat a felhasználókat, akik távoli hozzáféréssel rendelkeznek ehhez a számítógéphez”.
Ezután megnyílik egy ablak, amely lehetővé teszi azon felhasználók e-mail címeinek hozzáadását, akiket kizárólag a számítógéphez szeretne csatlakoztatni .
