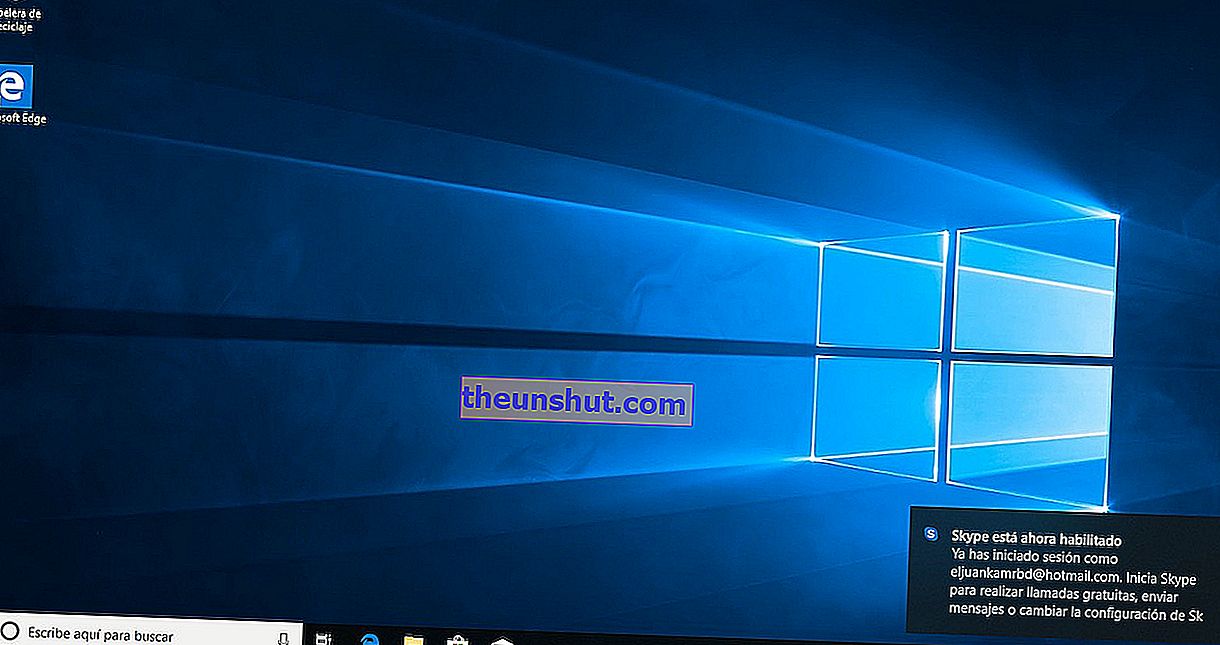
Annak ellenére, hogy a Windows 10 a legstabilabb és leggyorsabb Windows-verzió, nem nélkülözheti a rendszer teljesítményével és működésével kapcsolatos problémákat. Akár a számítógép hardverével kapcsolatos problémák megoldásáról, akár a hely felszabadításáról van szó, a Windows 10 eredeti gyári állapotának visszaállítása az egyik leghatékonyabb módszer . Ez még inkább ajánlott, mivel a Microsoft számos lehetőséget vezetett be, amelyek lehetővé teszik a Windows számítógép visszaállítását a merevlemez teljes formázása nélkül.
1. lehetőség: állítsa vissza a Windows 10 rendszert a rendszeropciók segítségével
A számítógép alaphelyzetbe állításának legegyszerűbb lehetősége a Windows 10 Reset opcióinak használata . Ez az opció ideális azok számára, akik nem nagyon szakértője, és aki nem akar telepíteni a rendszert illesztőprogramokat és programokat kézzel.
Ehhez az első dolgot kell tennünk, ha a Start menü Windows keresősávjába írjuk a "Helyreállítási opciók" szavakat .

Miután belépett a fent említett menübe, kattintson a Start gombra a PC visszaállítása részben . Ezután elindul a Restore program, és megkérdezi tőlünk, hogy meg akarjuk-e őrizni a rendszer személyes fájljait - nem a programokat -, vagy éppen ellenkezőleg, inkább törölni szeretnénk mindent.

Bármelyik lehetőséget is választjuk, a program elkezdi eltávolítani az összes Windows-adatot és visszaállítja a rendszerképet a Windows 10 eredeti verziójára. Az egész folyamat során a számítógép valószínűleg többször is visszaesik.
Miután befejezte az új kép telepítését, a Windows rendesen elindul, az összes illesztőprogram és illesztőprogram telepítve.
2. lehetőség: formázza a Windows 10-et USB-meghajtóról
Abban az esetben, ha inkább alaposan megtisztítjuk a merevlemezt, és az összes programot és illesztőprogramot manuálisan telepítjük , a legjobb megoldás erre a Windows 10 USB-meghajtóról történő formázása , amely lehet pendrive vagy külső merevlemez.
A Windows 10 USB-re történő telepítésének folyamata nagyon egyszerű, és csak annyit kell tennünk, hogy letölti a Windows 10 lemez eszközét erről a linkről.

Miután letöltöttük a kérdéses eszközt, csak a hagyományos Next és Next folyamatokat kell követnünk, és a Windows 10 kép automatikus letöltéséhez ki kell választanunk a Telepítési adathordozó létrehozása opciót.
Végül az USB meghajtót választjuk a kérdéses kép csatlakoztatásához, anélkül , hogy először készítenénk biztonsági másolatot a memóriában lévő összes fájlról , mivel ez teljesen törlődik. A törlési folyamat megkezdése előtt célszerű biztonsági másolatot készíteni a merevlemezen található fájlokról, mivel azok teljesen törlődnek.
Miután befejeződött a telepítési folyamat az USB-n, a következő dolog, amit tennünk kell, a számítógép indítása az eltávolítható memóriából , amelyet az imént csatlakoztattunk a Windows telepítéséhez. Mivel a folyamat az egyes márkáktól és PC-modellektől függ, javasoljuk, hogy kövesse ezt az útmutatót a BIOS indítási sorrendjének módosításához bármely számítógépen.

A Windows Installeren belül ez a folyamat mostantól olyan egyszerű, mint a fentebb kifejtett. Csak a Tovább gombra kell kattintanunk, és el kell fogadnunk a felhasználási feltételeket. Mivel teljesen újratelepítjük a rendszert, újra meg kell adnunk a termékkulcsot, és a Telepítés típusban ki kell választanunk az Egyéni opciót .

Végül kiválasztjuk azt a merevlemezt, ahová telepítve van a Windows jelenlegi verziója (ez általában a legnagyobb lemeznek felel meg), és kattintson a Formátum lehetőségre . Miután befejezte a teljes törlést, megadjuk az Új opciót, és hozzáadunk egy nevet és egy adott méretet.

Most folytathatjuk a rendszer nulláról történő telepítését, ha a Next formátumra kattintva a Next gombra kattintunk.
