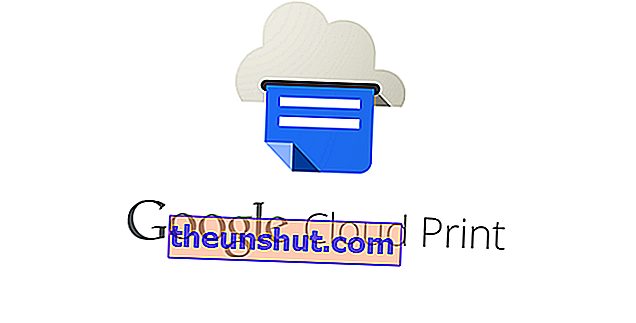
Még mindig lehetnek olyanok, akik nem ismerik a Google Cloud Print eszközt. Úgy tervezték, hogy regisztrálni tudja a nyomtatókat és összekapcsolja őket Google-fiókjával . A telepítés elvégezhető klasszikus nyomtatókkal vagy távoli nyomtatókkal. Gyorsan mondjuk el, hogy megy.
Klasszikus nyomtatók
Első lépésként nyissa meg a Chrome-ot (ennek a böngészőben kell lennie), és nyisson meg egy lapot. Ott megírjuk a chrome: // devices fájlt. Itt látunk egy listát a Google-fiókjához csatlakoztatott összes eszközről . Mivel ez az első alkalom, egyetlen csatlakoztatott eszköz sem jelenhet meg. Ha valami összekapcsoltnak tűnik, ez azt jelenti, hogy valaki a mi tudtunk nélkül kavart a számítógéppel.
Ettől eltekintve elérhetővé válik a hálózathoz csatlakoztatott eszközök listája. Mivel nyomtatóról beszélünk, a tiéd valószínűleg nem jelenik meg. Ehhez lehetősége van a Nyomtató hozzáadása lehetőségre . Ha valaha nyomtatóval nyomtatott egy fájlt a Chrome-ból vagy a Google Drive-ból, az egy listában jelenik meg. Tehát, ha el akarod kerülni ezt a lépést, kattints ide, és kész. Ha további vagy újat szeretne hozzáadni, jelölje be újra a Nyomtatók hozzáadása jelölőnégyzetet.
Ezenkívül a Google Cloud Print menüben kiválaszthatjuk, hogy a számítógépre telepített minden nyomtató automatikusan felismerhető legyen . A folyamat automatizálása eltávolítja a problémákat számunkra.
Végül ott van a Nyomtatók kezelése lehetőség. Itt már a nyomtatók teljes listája ki van választva , és onnan elérhetjük az összes fájlt is, amelyeket már kinyomtatott a Google Print szolgáltatásban. A nyomtatási feladatok megjelenítése részben találjuk meg. Itt van egy magyarázó videó arról, hogyan kell csinálni:
Felhő nyomtatók
Most áttérünk azokra a nyomtatókra, amelyek képesek csatlakozni a felhőhöz. Ha számítógépen vagyunk, meg kell ismételnünk ugyanazt a műveletet, mint korábban: nyissunk meg egy Chrome fület és írjuk meg a chrome: // devices fájlt . Ha a nyomtató csatlakozik a hálózathoz, akkor már megjelenik a listában, és csak hozzá kell adnia. Sokkal egyszerűbb folyamat, mint az előző esetben, természetesen.
A menedzsmentet mobilon keresztül is elvégezhetjük. Természetesen a kivitelezéshez rendelkeznünk kell egy Android 6.0 Marshmallow vagy újabb operációs rendszerrel rendelkező eszközzel . Ebben az esetben nem kell belépnünk a Chrome-ba, de meg kell nyitnunk a Beállítások alkalmazást.
Miután beléptünk, keressük a System opciót, és ott meglátjuk a Cloud Print ikont . Amikor ott vagyunk, rákattintunk a plusz gombra, arra a három pontra. Itt ki kell választanunk a Nyomtató hozzáadása lehetőséget, és ekkor jelenik meg a csatlakoztatott nyomtatók listája.
Bizonyos eszközökben a Rendszer helyett közvetlenül megtalálhatjuk a Nyomtatás lehetőséget . A Motorola Moto Z például Android 7-gyel így működik. Miután belépett a nyomtatásba, már megjelöltük a Cloud Print alkalmazást.
Mint látható, mindkét rendszer nagyon egyszerű, és lehetővé teszi számunkra, hogy a nyomtatót összekapcsoljuk a Google-fiókunkkal . A használt számítógép most másodlagos lesz, mert tudja, hogy miközben csatlakozik az adott fiókhoz, a nyomtató már telepítve van. A fő gondolat az, hogy csak egyszer kell telepítenünk a nyomtatónkat, és megfeledkeznünk róla.
Tájékoztatnunk kell, hogy a Google Cloud Print még mindig bétaverziós . Ez azt jelentheti, hogy továbbra is problémák merülnek fel. Ne feledje ezt, ha valamilyen eseménye van, de ne hagyja ki a szolgáltatást, mivel valóban érdekes és hasznos.
