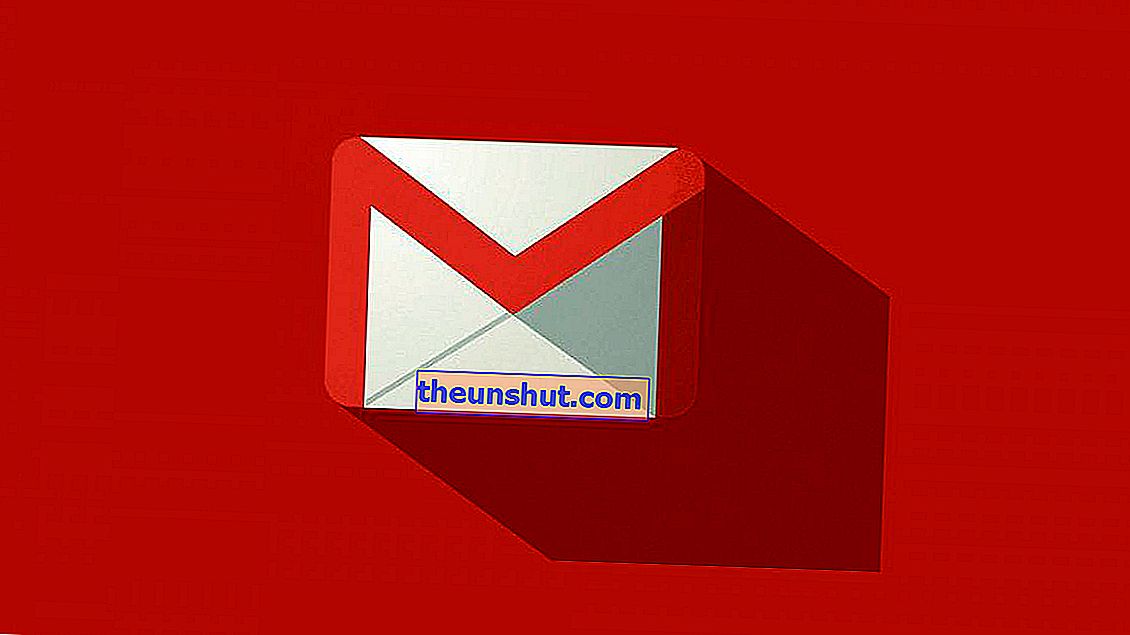
A Gmail néhány év alatt a világ leggyakrabban használt e-mail szolgáltatásává vált. Ez nem azt jelenti, hogy ez a legjobb e-mail kliens. Valójában néha kissé összetett lehet azok számára, akik nem ismerik a Google alkalmazásokat. Ezért ezúttal megtanítjuk, hogyan kell fiókot létrehozni és bejelentkezni a Gmailbe . Megoldjuk a legnépszerűbb klienssel kapcsolatos főbb kétségeket is: hogyan lehet helyreállítani a jelszót, ha elfelejtettük , hogyan lehet megtekinteni a Gmail levelezését az Outlook programban, és számos trükköt, hogy a lehető legtöbbet hozzuk ki az alkalmazásból mind PC-re, mind Androidra és iOS.
Gmail-fiók létrehozása PC-n vagy mobilon
Ha néhány évvel ezelőtt fiók létrehozása a Gmailben csak meghívóval volt lehetséges, manapság számítógépen vagy mobilon keresztül rendkívül egyszerű módon lehetséges. Az egyetlen dolog, amire szükségünk lesz, természetesen egy stabil internetkapcsolat .
Hozzon létre egy fiókot a PC-n
Gmail-fiók létrehozása a számítógépen, olyan egyszerű, mint ezen a linken keresztül a hivatalos Gmail oldalra lépni. Ha bent vagyunk, kattintson a Fiók létrehozása gombra , majd egy ehhez hasonló oldal nyílik meg:

Ezen a ponton csak annyit kell tennünk, hogy kitöltsük a név, vezetéknév, e-mail cím és jelszó megfelelő mezőket (legalább nyolc karakterből kell állnia). Nem feltétlenül a valódi adatainknak kell lenniük, bár ajánlott arra az esetre, ha a jövőben valamilyen biztonsággal kapcsolatos probléma merülne fel .

Mindenünk készen áll? Ezután rákattinthatunk a Tovább gombra. Ezután megjelenik egy képernyő, amelyen különféle adatokat kell megadnunk a telefonunkkal, alternatív e-mail címünkkel (ez lehet Outlook vagy Gmail e-mail), születési dátumunkkal és nemünkkel. Míg az első kettő nem kötelező (bár ajánlott), az utolsó kettőt hozzá kell adni a fiók biztonságának javítása érdekében .
Végül a Tovább gombra kattintunk, és most már teljes szabadsággal használhatjuk a Gmail-fiókunkat. Természetesen el kell fogadnunk a használati feltételeket, mielőtt létrehoznánk a fiókot a folyamat befejezéséhez. Ha elkészült, az oldal átirányít minket a postaládánkba.
Hozzon létre egy fiókot Android vagy iOS rendszeren
Abban az esetben, ha fiókot szeretnénk létrehozni a mobilon Android vagy iOS rendszeren keresztül, az első dolog, amit tennünk kell, mivel másképp nem is lehetne, letölteni az alkalmazást a Play Áruházból vagy az App Store-ból .
Miután letöltöttük, megnyitjuk, mintha bármilyen más alkalmazásról lenne szó. Ezen a ponton valószínűleg egy korábban hozzáadott fiókkal rendelkezünk, különösen az Android telefonokon (Samsung, LG, Sony, BQ stb.). Ebben az esetben olyan egyszerű , hogy balra csúsztatja az alkalmazás oldalsó menüjét, lefelé kattint a dátumikonra, majd a Fiók hozzáadása elemre kattint , amint az az alábbi képernyőképen látható.

Abban az esetben, ha nincs létrehozva fiókunk, az alkalmazás ehhez hasonló felületet mutat nekünk:

Eljutunk erre a pontra, rákattintunk a Gmail lehetőségre, és az alkalmazás automatikusan megkéri tőlünk az e-mail címünket. Mivel új címet szeretnénk létrehozni, ezért az Új fiók létrehozása gombra kell kattintanunk .

A folyamat ettől a ponttól megegyezik a PC-nél korábban leírt eljárással. Meg kell adnunk a nevünkkel, születési dátumunkkal, életkorunkkal és választható e-mail címünkkel kapcsolatos információkat. Ha végeztünk, a postaládánkba kell küldeni.
Bejelentkezés a Gmailbe
Már létrehoztuk a Gmail-fiókunkat, és be akarunk jelentkezni. Akár mobilon, akár számítógépen, a folyamat teljesen ugyanaz.
Jelentkezzen be a számítógépen
A számítógép esetében csak a hivatalos Gmail oldalra kell mennünk, és a Bejelentkezés gombra kell kattintanunk . Később be kell írnunk a korábban létrehozott e-mail címet és jelszót. Célszerű, ha van személyi számítógépünk, akkor válassza ki az opciót, hogy emlékezzen a jelszóra, amelyet számítógépünk megmutat nekünk az adatok megadásakor.
Ha a számítógép nyilvános, akkor a legjobb, ha figyelmen kívül hagyja ezt az opciót, és bezárja a munkamenetet, amikor abbahagyjuk a használatát .

Ezt úgy tehetjük meg, hogy rákattintunk a fotóra, amelyet hozzáadtunk a profilunkhoz a jobb felső sarokban, majd a Kijelentkezés gombra kattintottunk.
Jelentkezzen be mobilon
Ha azt akarjuk, hogy a mobilt használjuk a bejelentkezéshez, a folyamat ugyanolyan egyszerű, mint egy számítógépen.
Az alkalmazáson belül a Gmail közvetlenül megkérdezi tőlünk a hozzáadni kívánt szolgáltatás típusát. Kattintson a Gmailre, és automatikusan megjelenik a Bejelentkezés képernyő .
Végül megadjuk a címünket és jelszavunkat, és automatikusan megjelenik a személyes postaládánk.
Hogyan lehet helyreállítani a Gmail jelszavát, ha elfelejtette
A Gmail jelszavának elfelejtése, bár szokatlannak tűnhet, a szokásosnál gyakoribb. Szerencsére a Google számos lehetőséget kínál számunkra a jelszó helyreállítására abban az esetben, ha elfelejtettük volna.

Az első dolog, amit meg kell tennünk, hogy ezen a linken keresztül menjünk el a hivatalos Gmail oldalra, és adjuk meg az e-mail címünket. A jelszó képernyőn kattintson a gombra Elfelejtette a jelszavát? a helyreállítási folyamat megkezdéséhez.
 Ezen a ponton a lehetőségek sokfélék, és teljes mértékben a fiók létrehozásakor hozzáadott információk mennyiségétől függenek. Miután megadta az utolsó jelszót, amelyre emlékszünk a Jelszó mezőbe, a Gmail lehetővé teszi számunkra a következő módszerekkel történő helyreállítását:
Ezen a ponton a lehetőségek sokfélék, és teljes mértékben a fiók létrehozásakor hozzáadott információk mennyiségétől függenek. Miután megadta az utolsó jelszót, amelyre emlékszünk a Jelszó mezőbe, a Gmail lehetővé teszi számunkra a következő módszerekkel történő helyreállítását:
- Helyreállítási kérelem küldése mobilszámunkra
- SMS küldése vagy hívás mobilszámunkra
- E-mail küldése az általunk megadott alternatív címre
- A konfigurált biztonsági kérdés megválaszolása
- A számla létrehozásának hónapja és éve
- Adjon meg egy alternatív e-mail címet a Google számára az eset manuális felülvizsgálatához
A következő helyreállítási módszerhez való továbblépéshez mindössze annyit kell tennünk, hogy rákattintunk a Megpróbál más módon gombra . Ha megtaláltuk a kívánt módszert, és a helyes adatok megadása után a Gmail lehetővé teszi számunkra, hogy új jelszót hozzunk létre.
Hogyan tekintheti meg a Gmail e-mailt az Outlook.com webhelyen
Gmail-üzenetek megtekintése és küldése az Outlook segítségével lehetséges. Valójában a Microsoft szolgáltatás különböző lehetőségeket kínál számunkra más szolgáltatásokhoz tartozó fiókok hozzáadásához. A jó dolog az, hogy mind a webes verzióból, mind a mobil alkalmazásból meg tudjuk csinálni .

Ehhez az első követendő lépés a Gmail beállításainak megnyitása lesz, amelyek a jobb felső sarokban lévő fogaskerékben találhatók (profilfotónk mellett). Amint bent vagyunk, rákattintunk az Átirányítás és a POP / IMAP levelek szakaszra, és ellenőrizzük, hogy az IMAP Hozzáférés opció aktív-e . Ha nem, akkor kézzel kell aktiválnunk, hogy az e-maileket a Google-tól eltérő szolgáltatásoknak küldhessük.

A következő dolog, amit meg kell tennünk, az Outlook.com oldal megnyitása az e-mail és a Microsoft felhasználói (@ outlook.com, @ hotmail.com, @ hotmail.com stb.) Eléréséhez. Ha ehhez hozzáférünk, a jobb felső sarokban található Beállítások részre kattintva a megfelelő fogaskerékre kattintunk, és az összes Outlook-beállítás megtekintése lehetőségre kattintunk .

Később rákattintunk az E-mail szinkronizálása szakaszra, végül pedig a Gmail opcióra (az Egyéb e-mail fiókok között manuálisan is hozzáadhatunk egy fiókot).

Most megjelenik egy ablak, amely megkérdezi, hogy szinkronizálni akarjuk-e az e-mailt részben vagy egészben: az első lehetőséget választjuk, miután nevet adunk az új e-mail fióknak . Kattintson az Elfogadás gombra, majd megjelenik egy Gmail ablak, amely megadja az összes hozzáférési adatot és megadja a szükséges engedélyeket.

És ennyi, már elérhetjük a Gmailt az Outlookból, e-maileket küldhetünk, ellenőrizhetjük a beérkező leveleket és mindenféle műveletet, amelyet a Gmail natív módon engedélyezett. Ehhez ki kell választanunk a fiókot az e-mail címünkkel, amely a bal oldali menüben jelenik meg .

Ott kezelhetjük és küldhetjük az e-maileket (utóbbiak esetében a Küldés: gombra kell kattintanunk, amikor e-mailt küldünk, és ki kell választanunk a Gmail-fiókunkat.
Trükkök a Gmail-fiók előnyeinek kihasználására
A Gmail számos funkciót tartalmaz sok ismeretlen számára. A felhasználók letiltásától a műsorszórási listák és RSS-ek leiratkozásáig. Ez alkalomból számos hasznos és alkalmazható Gmail-trükköt megtanítunk mind a mobilról, mind a számítógépről.
Visszavonhatja és törölheti az e-mail küldését a Gmailben
A Gmail legújabb verziói óta visszavonható az e-mail küldés. Természetesen korábban be kell állítanunk az opciót , mivel alapértelmezés szerint a rendszer azonnal elküldi a szállítmányt.

Ehhez a fent említett Konfiguráció szakaszra lépünk, és megkeressük a szállítás visszavonásának lehetőségét . Most kiválasztunk egy bizonyos időtartamot egy bizonyos e-mail küldésének megszakításához: maximum 5, 10, 20 vagy 30 másodperc. Ebben az időszakban törölhetjük bármely küldemény átvételét, még akkor is, ha megnyomtuk a Küldés gombot.
Letiltja az e-maileket és e-mail címeket a Gmailben
Egy másik nagyon hasznos trükk a spam fogadásának leállításához egy bizonyos e-mail fiók blokkolása.
 Ebben az esetben olyan egyszerű, mint hozzáférni a kérdéses e-mailhez, rákattintani a jobb felső sarokban található három Opció pontra, és kiválasztani az [email protected] letiltása lehetőséget . Ezentúl nem fogunk e-maileket kapni a szóban forgó felhasználótól.
Ebben az esetben olyan egyszerű, mint hozzáférni a kérdéses e-mailhez, rákattintani a jobb felső sarokban található három Opció pontra, és kiválasztani az [email protected] letiltása lehetőséget . Ezentúl nem fogunk e-maileket kapni a szóban forgó felhasználótól.
Módosítsa a Gmail témáját és megjelenését
Igen, a Témákon keresztül is megváltoztathatjuk a Gmail megjelenését.

Mint a többi lehetőségnél, itt is a jobb oldali fogaskerékre, majd a Témákra kell kattintanunk . Most egy sor témának készen kell állnia az alkalmazásra. Saját fotóinkat is feltölthetjük, ha rákattintunk a Saját fotók részre.
Parancsok segítségével szűrheti az adott e-maileket
Az utolsó előtti trükk és az egyik leghasznosabb a Gmailben a parancsok használata e-mailek keresésére dátum, hely vagy feladó szerint.

A Google ezen az oldalon tartalmazza az összes lehetséges parancsot az e-mailek keresésére. Példaként szűrhetünk egy adott küldő eredményeit, ha az 'from: Amazon' parancsot a Gmail keresőmezőjébe tesszük , amint az a képernyőképen is látható. A lehetőségek végtelenek.
Távolítsa el a spameket, és iratkozzon le a listákról
Az utolsó trükk és talán a leghasznosabb az összes közül. Bizonyos levelezőlistákról való leiratkozás időnként nehézkes lehet. A Gmail legújabb verzióinak köszönhetően megtehetjük egy egyszerű gomb megnyomásával.

Ebben az esetben csak annyit teszünk, hogy hozzáférünk az e-mailhez, amelyben megtaláljuk a problémát, és kattintson az Előfizetés törlése lehetőségre , amely az e-mail cím mellett jelenik meg.
