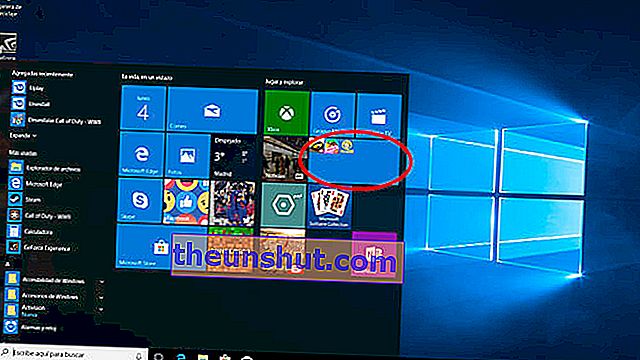
A Windows megjelenése az évek során sokat változott. Nagyon valószínű azonban, hogy nagyon hozzászoktunk a Windows 10 start menüjéhez, ami nem jelenti azt, hogy tetszene. Szerencsére a Microsoft számos lehetőséget kínál nekünk a rendszer testreszabására. Testreszabhatjuk a tálcát, hogy néhány változtatást végrehajtsunk a Start menüben. Ma egy egyszerű trükköt hozunk Önnek, amely segít abban, hogy ez a menü jól szervezett legyen. Nézzük meg, hogyan hozhatunk létre mappákat a Windows 10 start menüjében . Ez lehetővé teszi számunkra, hogy a menü rendezettebb legyen, mivel csoportosíthatjuk a parancsikonokat.
A Windows 10 Start menü átméretezése
De mielőtt nekilátnánk, jó, hogy tudjuk, hogy a start menüdobozok mérete is konfigurálható . Ehhez kattintson a jobb egérgombbal a kérdéses dobozra, és válassza a „Méret módosítása” opciót. A megjelenő legördülő menüben négy méretválasztékot láthatunk: kicsi, közepes, széles és nagy. Ha a legnagyobb opciókat választjuk, aktiválhatjuk az előnézetet a További menüből.
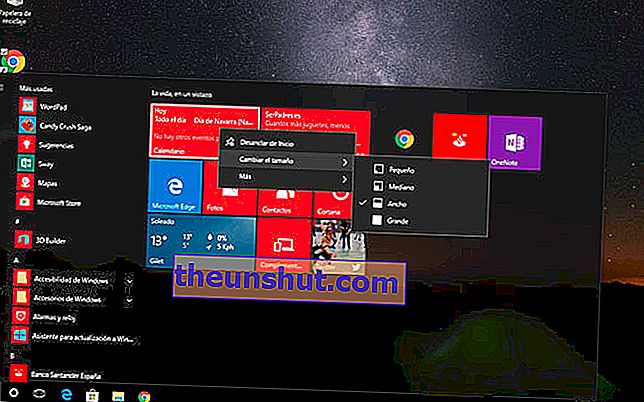
Mi lehet még növelni a területet, hogy a start menüben foglal . Ehhez a Beállítások menübe lépünk, és belépünk a Testreszabás menübe. Ha itt van, az oldalsó menüben a "Start" lehetőséget választjuk, és a "További ikonok megjelenítése" lehetőséget választjuk új tartalomoszlop hozzáadásához. Ez lehetővé teszi számunkra, hogy több ikon és parancsikon legyen a start menüben.
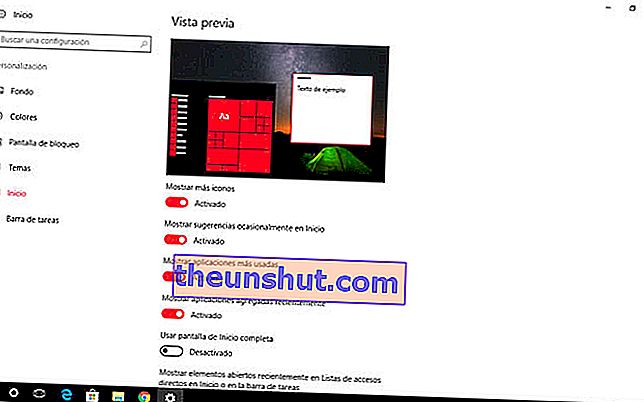
Hozzon létre mappákat a Windows 10 Start menüjében
Most, hogy ismerjük ezt a két előző lépést, nézzük meg, hogyan hozhatunk létre mappákat a Windows 10 start menüjében . Ehhez egyszerűen át kell húznunk a „fülek” vagy a menüparancsok egyikét a másikra. Ez a művelet létrehoz egy mappát az általunk kiválasztott parancsikonokkal.
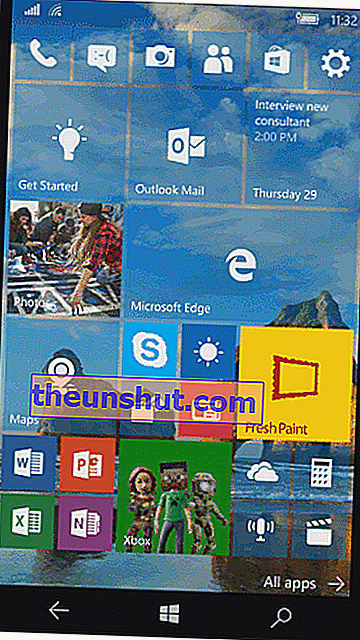
Miután létrehozta a mappát, kedvünk szerint megváltoztathatjuk a nevet . Mivel az oldalsó menüben nem tudjuk megtenni, ez egy jó módszer a kedvenc alkalmazások rendezésére.
Azonban azt kell szem előtt tartani, hogy nem minden Windows-verziók 10 lehetővé teszi számunkra, hogy erre . Frissítenünk kell a rendszert, hogy mappákat hozzunk létre a Windows 10 start menüjében.
