
A számítógép televízióhoz történő csatlakoztatásakor különböző módszereket alkalmazhatunk. A különböző útvonalak minősége és kényelme teljesen a csatlakozás típusától függ, amely lehet kábel vagy akár otthonunkban lévő WiFi kapcsolat. A jó hír az, hogy a Windows 10 különböző lehetőségekkel rendelkezik, amelyek lehetővé teszik számunkra, hogy vezeték nélküli módon másoljuk a számítógép képernyőjét a TV-n, és ne használjunk külső alkalmazásokat. De valójában mi a legjobb módszer a számítógép TV-hez való csatlakoztatásához? Kipróbáltuk az összes lehetőséget egy Windows 10 számítógépen és egy Samsung TV-n, és alább elmondjuk, melyik a legjobb.
HDMI kábel, nincs jelkésés, de maga a kábel korlátozza
Valószínűleg a legegyszerűbb és legközvetlenebb csatlakozás a HDMI kábeleken alapul. Ma gyakorlatilag minden számítógép és televízió rendelkezik ezzel a kapcsolattal, és csak egy HDMI-kábelre lesz szükség a hatékonyság érdekében.

Miután csatlakoztattuk a számítógépet a televízióhoz, a Windows lehetővé teszi számunkra, hogy konfiguráljuk az utóbbi képét úgy, hogy az megismétlődjön a számítógépen látható képhez képest. A TV-t másodlagos monitorként is használhatjuk. A televízió támogatásmonitorként való használatának előnye, hogy használhatjuk a kibővített Windows asztalt , amely lehetővé teszi számunkra, hogy a programablakokat a két képernyő közé húzzuk.
Ezen opciókon kívül a HDMI-kapcsolat legnagyobb előnye a kép- és hangminőségben rejlik. Hogy ötletünk legyen, a HDMI szabvány 2.1-es verziója lehetővé teszi számunkra, hogy 4K felbontást élvezhessünk 120 FPS-en, 5.1-es hangcsatornával . A szabvány régebbi verziói lehetővé teszik a 4K felbontás elérését 30 és 60 FPS sebességgel és kisebb számú csatornával.
Windows 10 projektor funkció, a legkényelmesebb lehetőség, ha nem akarunk kábeleket
A Windows 10 megjelenése óta a Microsoft beépítette a Projector nevű funkciót, amely lehetővé teszi számunkra, hogy bármely kompatibilis eszközön lemásoljuk a számítógép képét. A kapcsolat hatékony működésének követelménye az, hogy mindkét eszközt ugyanahhoz a WiFi hálózathoz kell csatlakoztatni. Hasonlóképpen, a televíziónak kompatibilisnek kell lennie a DLNA standarddal, amely információkkal a berendezés specifikációiban tájékozódhatunk. Meg kell jegyeznünk, hogy egyes tévékészülékeknél ezt a funkciót manuálisan kell aktiválni a rendszer beállításain keresztül . Nem ez volt a helyzet a Samsung televízióban.
Ennek alapján a kivetítő funkció aktiválása olyan egyszerű, mint a Windows és a P billentyűk egyszerre történő lenyomása . Hozzáférhetünk az oldalsó értesítési panelhez is, és rákattinthatunk a homonim lehetőségre. Ezután az alábbihoz hasonló ablak jelenik meg:
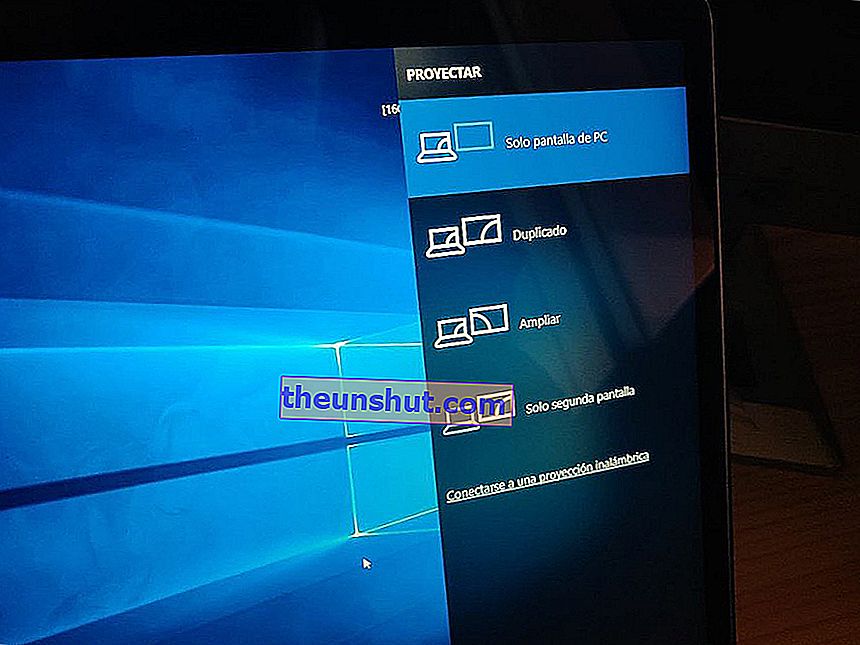
A vetítés típusának kiválasztása előtt (csak a PC képernyőjén, Másolat, Nagyítás ...) a Csatlakozás vezeték nélküli vetítéshez lehetőségre kell kattintanunk, hogy szinkronizálhassuk a számítógépet a televízióval . Végül kiválasztjuk a kívánt vetületet. A kép automatikusan megjelenik azon a képernyőn, amelyhez kapcsolódtunk.
Az ilyen típusú kapcsolattal kapcsolatos korlátozások a képminőségből és a késleltetési időből indulnak ki. Bár a TV átméretezi a monitor felbontását, a végső minőség nem fog megegyezni a TV natív felbontásával . Ami a jel késleltetését illeti, bár tesztjeink során nem volt túl magas, ez nem teszi lehetővé számunkra, hogy ezt a módszert vezeték nélküli játékhoz használjuk.
Chromecast, Fire TV vagy Apple TV, ugyanaz a kutya (és ugyanazok a problémák), különböző gallérral
Egy másik lehetőség, amellyel összekapcsolhatjuk a számítógépet a televízióval, az a külső eszközök használata. A legismertebb manapság a Chromecast, a Fire TV és az Apple TV. Mindezek minőségi különbsége gyakorlatilag elhanyagolható.
A berendezés ezen eszközök bármelyikéhez való csatlakoztatásához különféle módon kell eljárnunk. A Chromecast esetében csak lépjen a Google Chrome-ba, majd kattintson a Cast ikonra, amelyet a felső sávon láthatunk . Jobb egérgombbal kattinthatunk a weboldal bármely részére, majd választhatjuk a Tartalom küldése opciót.
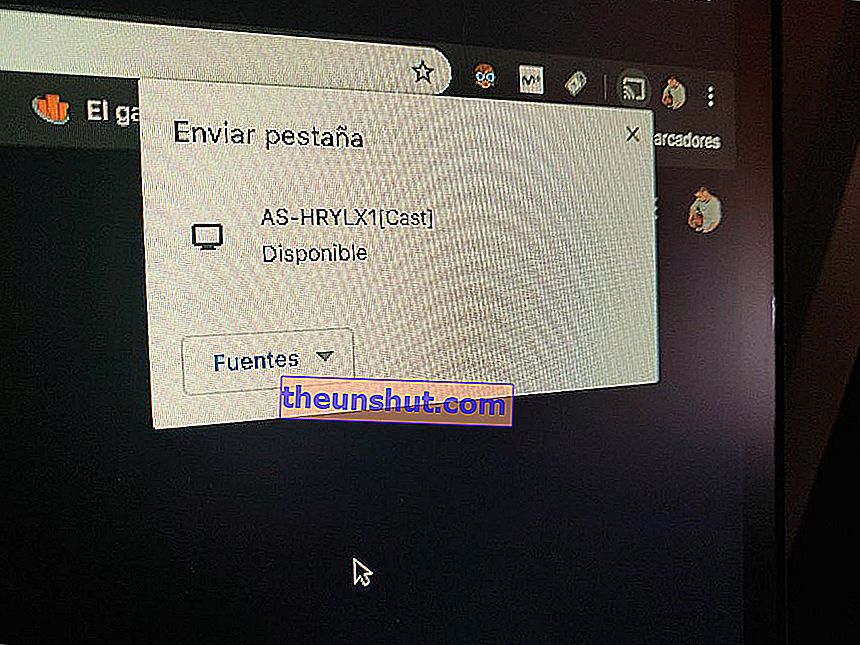
Ezzel a módszerrel a kapcsolat még könnyebb, mint a Windows projektor funkció. Mivel gyakorlatilag bármilyen eszközzel kompatibilisek vagyunk, lemásolhatjuk a telefonok, táblagépek és számítógépek képét, az operációs rendszertől függetlenül .
Ismét a WiFi-n keresztül történő csatlakozás korlátai a tartalom minőségéből és a jel késéséből fakadnak. Tesztjeink megmutatták, hogy a látencia sokkal magasabb, mint az előző módszerrel kapott latencia . A minőség azonban hasonló. Sajnos a TV-képernyőt nem tudjuk másodlagos monitorrá alakítani, annak minden előnyével együtt.
Tehát mi a legjobb módszer?
A következtetések, amelyeket azután hozunk létre, hogy három módon próbálunk összekapcsolódni, egyértelműek. Ha használatunk csak filmek és sorozatok megtekintésére, valamint olyan weboldalak és platformok böngészésére korlátozódik, mint a YouTube, a Netflix vagy az HBO, akkor a legkényelmesebb megoldás a Windows projektor funkció használata . A legkényelmesebb és a legolcsóbb, mivel nem kell kábelekhez vagy külső eszközökhöz folyamodnunk.
Ha a televíziót másodlagos monitorrá szeretnénk tenni, akár online játékokhoz, akár a tartalom maximális kép- és hangminőségben történő reprodukálásához, akkor a legmegvalósíthatóbb lehetőség egy HDMI-kábel vagy bármilyen, a kimenettel kompatibilis kapcsolat használata. kép és hang . DisplayPort, USB 3.1 ... Nem csak a legjobb minőséget érjük el, hanem lehetővé teszik a kép vetítésének tetszés szerinti konfigurálását is. Ehhez jön még a televízióhoz csatlakoztatott hangrendszerek minőségének kihasználásának lehetősége. A legfejlettebb szabványok még a 7.1-es rendszerekkel is kompatibilisek.
