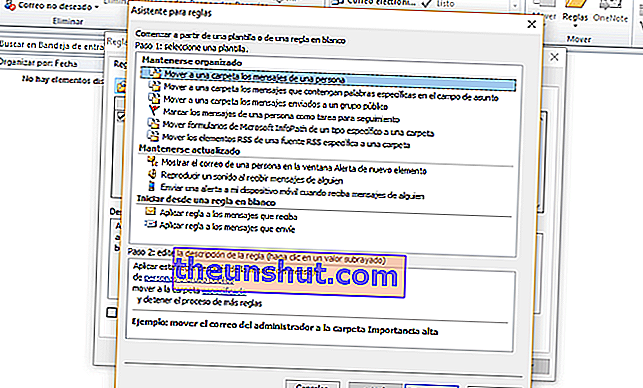Ha egyike azoknak, akik napi kenyérként használják az e-mailt, biztosak vagyunk abban, hogy az Outlook az egyik kedvenc eszköze . Nagyon praktikus a napi kommunikáció áramlásának kezelésében. De hasznos rendszer, hogy lépést tartsunk a napirendünkkel és feladatainkkal.
Ha egyszerre kell elvégeznie mindhármat, érdemes áttérnie erre az eszközre. Ma azonban már vannak olyan rendszerek, amelyek mindent megtennek a felhőben. A Google-ről, a Gmailről és a Google Naptárról beszélünk .
De ha inkább a klasszikusat kedveli, talán segíthetünk néhány alapvető funkció felfedezésében , de biztosan nem látja szabad szemmel . Íme öt Outlook szolgáltatás, amellyel a legtöbbet hozhatja ki.

1. A billentyűparancsok
A billentyűparancsok olyan funkciók, amelyek az Office programcsomag összes programjában megtalálhatók. Ha megtanulja őket (egyes programok egyformán működnek minden program esetében), akkor felgyorsíthatja munkáját. Az Outlook programban az alábbiak hasznosak lehetnek
- Ctrl + R : Válasz egy e-mailre.
- Ctrl + Shift + M : Hozzon létre egy új e-mailt.
- Alt + R : Válasz mindenkinek. Arra is szolgál, hogy a naptár nézetet heti formátumra változtassa.
- Alt + W : Olvassa el a következő e-mailt.
- Ctrl + M : E-mailek küldése és fogadása.
- Alt + S : E-mail küldése.
- Ctrl + G : Nyissa meg az "Ugrás a dátumra" opciót a naptár egy adott napjára való ugráshoz
- Alt + N, A, F : Helyezzen be egy mellékletet.
- Ctrl + 2 : Ugrás a naptárhoz.
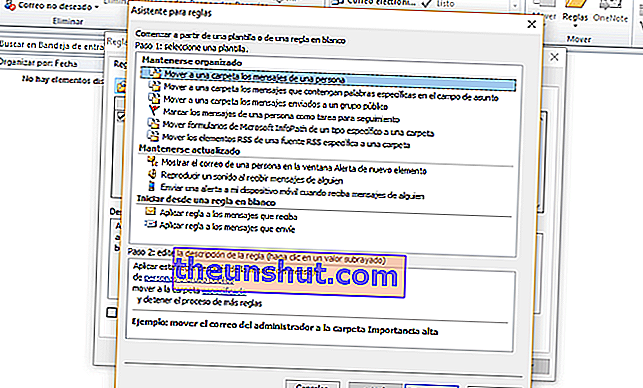
2. A levelek osztályozásának szabályai
Ha naponta sok e-mailt kap, fontos, hogy tudja, hogyan osztályozza az e-mailt. Tudta, hogy az Outlook tartalmaz egy olyan funkciót, amely fix szabályokkal osztályozza őket? Arról van szó, hogy az e-mail üzenetek automatikusan átkerülnek a szükséges mappákba, a küldő bizonyos üzeneteit függőben lévő feladatokként jelölik meg, vagy egy adott személy e-mailjéhez adott hangokat játszanak le.
A lehetőségek végtelenek, ezért pontosan be kell állítania, amire szüksége van, és látnia kell annak hatékonyságát az idő múlásával. Az opció eléréséhez lépjen az Outlook programba, és az eszköztáron kattintson a Szabályok ikonra .

3. A gyors elemek
Hányszor írod ugyanazt újra és újra? Ha általában bizonyos elemeket vagy szövegeket rögzített módon ad hozzá egyes e-mailjeihez, akkor kényelmes lenne, ha hagyná , hogy a Gyors elemek funkció segítsen Önnek . Arról szól, hogy mentse ezeket az elemeket, amikor megírja őket.
Válassza ki, majd válassza a Beszúrás> Gyors alkatrészek lehetőséget. Használhatja az Alt + F3 gyorsparancsot is. Adjon nevet annak azonosításához, és helyezze be annyiszor, ahányszor szüksége van rá.

4. A spamküldők blokkolása
És mi van a küldők e-mailjeivel, amelyeket a festészetben sem akarunk látni? A spam nem tesz mást, mint bonyolítja és akadályozza a munkánkat . Most azt javasoljuk, hogy használja ki az Outlook más funkcióját, amely lehetővé teszi az összes olyan küldő blokkolását, amely nem érdekli Önt.
Ezt az opciót az eszköztáron aktiválhatja, ha a Spam lehetőségre kattint. Innen engedélyezheti az összes szabályt. Azonban minden alkalommal, amikor e-mailt kap, onnan megteheti . Csak adja hozzá a feladót ehhez a feketelistához, és ez már nem zavar.

5. Sablonok
És egy másik erőforrással zárulunk, amelyet talán Ön még nem ismert: sablonok. Jól fognak jönni, ha többé-kevésbé hasonló üzeneteket küldesz mindenkinek. Így jó sablon-adattár válaszra vagy szállításra kell számítani . Jelentősen felgyorsítja munkáját, és már nem lesz lusta válaszolni az összes függőben lévő e-mailre.
Sablon létrehozásához válassza a Start> Új> Új e-mail lehetőséget . Írja meg az Önt érdeklő tartalmat, majd válassza a Fájl> Mentés másként menüpontot. Ezt a dokumentumot "típusként" kell mentenie, és ki kell választania az Outlook sablont. A használatához vissza kell állítania. Megteheti annyiszor, ahányszor csak kell.